- What does a CNAME for Email Tracking mean?
- How to set up a CNAME?
- How to add a CNAME record to your host?
- How to disable the CNAME?
We have implemented the CNAME option for more secure and convenient email performance tracking.
With this option, you can add a custom domain record to your email campaigns for any link added to your email⬇️
What does this mean?
Any link added to your email content, which is being tracked in the click rates for your campaign is by default generated under the "sales.rocks" domain.
By enabling the CNAME option, these links can now carry your own chosen subdomain (example: yourcompanyname.com) 😎
How to set up a CNAME?
- Navigate to "My Configurations" within the side menu and click on the "CNAME Configuration" tab:
-
In the text field, enter the custom domain that you want to be used within your email campaigns and click on the "Create" button.
Sales.Rocks will generate a key and value (your filed CNAME):
3. Once you have set up your records on your nameserver/host, it is time to start building your campaigns! All tracking will be done through your subdomain 😁
How to add a CNAME record to your host?
Let's have a look at an example for the host provider NameCheap:
- Access your account dashboard
- Go to the domain list option
- Select the domain you want to use for your CNAME
- Click on the "Manage" button and go to the Advanced DNS tab
- In the Host Records click on the Add New Record option
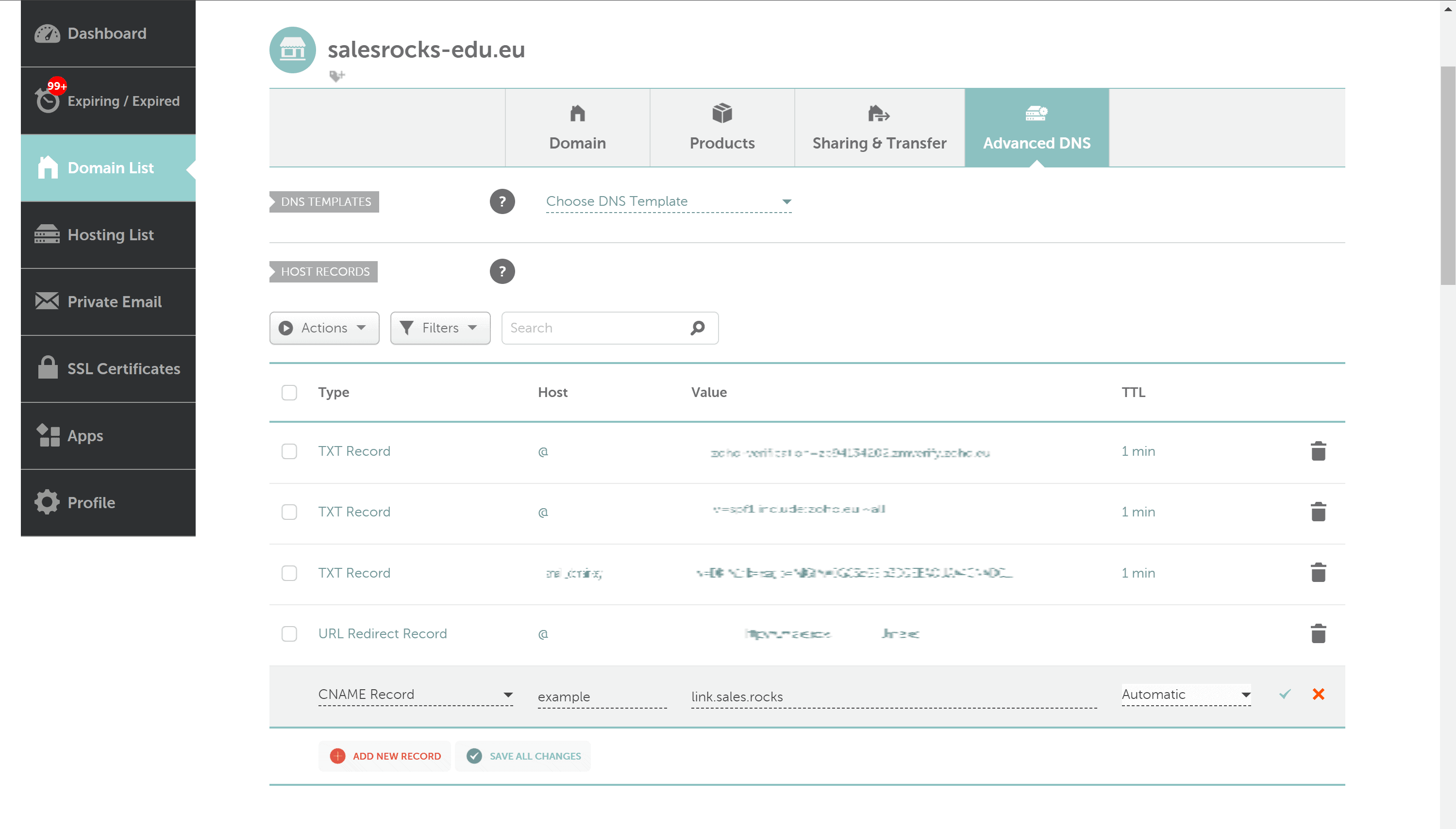
- From the dropdown list select CNAME Record
- For host use @ if you use your base domain as a CNAME, or if you want to use a subdomain you insert the subdomain name
- For value, you insert link.sales.rocks
- Click on the green checkmark at the end of the row to save your changes
- Note that it may take some time until your DNS records take effect. You can check if the CNAME record is successfully created using several different online DNS checkers.
How to disable the CNAME?
If you would like to disable the CNAME option for your email tracking, simply click on the "Disable" button next to the text field, where you've added your subdomain.
The link tracking for your emails will continue using the default generated links with the sales.rocks domain.
For any additional questions, write us at help@sales.rocks

