On this page
Hey Sales.Rocky 👋
This guide will assist you in creating your email campaigns and hopefully achieving your outreach goal. Before you start using the campaigns, make sure that your email account for outreach is properly set up ✔️
Before we continue, please note that ❗❗while the campaign is active❗❗
-
❌ You can not make any changes to the sending schedule (date, time, prospects per day) ❌
-
However, you can still make changes to the Email content, as well as add new prospects ✔️
1. Type of campaign - Only Email campaigns
Navigate to the main Menu on the left side and click on "Drip Campaigns" ➡️ "Create Campaign".
First things first ➡️ to create an ONLY email campaign, click on Get Started beneath the Email Campaign icon:
Next, select one of the 2 main options:
-
Start a completely new campaign with a blank canvas for you to build a campaign according to your preferences, or
-
Copy an already existing campaign (but be able to make some changes to it if you need to) / select a pre-built campaign from our campaigns library
If you select New Campaign :
-
Type in the Name of your new campaign
-
Select the Email Account or multiple accounts from which you'll send out the emails in your campaign
-
Enable/Disable the option for Open and Click rate tracking
-
Enable/Disable the option whether you'd like the campaign to stop once a prospect replies to you on a certain email/message
-
Select who's allowed to see your campaign - Private (visible only to you) or to all company users (everyone using that Sales.Rocks account)
-
How many new prospects will be enrolled per day*. We recommend that you enrol 30 or fewer contacts per day per campaign since you wouldn't want to be marked as a spammer by your email provider.
* Number of prospects enrolled per day refers not to the number of daily sent emails or messages but to the number of NEW people/prospects from your list, for which the campaign will start on that day. The campaign will continue running for the prospects that have already been previously enrolled.
If you select Copy :
Choose which campaign you'd like to make a copy of: from your previous campaigns (My Campaigns), shared with you from some of your colleagues (users of your Sales.Rocks account).
2. Selection of Contacts
Once you select the type of campaign, the next step is to choose your audience ➡️ the prospects you'll send this campaign to.
You can either:
-
Choose a list of contacts that you've saved in a previous search in Company/Contact Search, or
-
Upload your own list of contacts
If you choose a list from Sales.Rocks, please make sure that you unlock the contact profiles in "My Lists" first, otherwise if the data is locked, it won't be available to be used within a campaign. If you forgot to unlock some of them, in step #3 we'll let you know which ones are still locked and ask if you'd like to unlock them before continuing.
If you choose to upload your own file, it can be done by either:
In the first 2 cases, you'll be asked to map the columns from your file with the columns from Sales.Rocks, like in the example below:
.png)
.png)
Here's an example of how a Google Sheet document should look like (1 data point per each column, same for CSV comma delimited):
.png)
Note ➡️ While the campaign is inactive, you have the availability to select a different contact list than the one initially used.
3. Preview of Contacts
Once you've selected your contacts, you will get a preview and status of the contacts in a list.
The platform will let you know how many of them have an email included and only those with an email will be used in the campaign.
Note ➡️ As mentioned above, if you selected a list from Sales.Rocks and some of the contact profiles are still locked within that list, we'll let you know which ones are still locked and ask if you'd like to unlock them before continuing. Otherwise, locked contacts won't be used in your campaign.
4. Webhooks
Webhooks are automated messages sent from apps when something happens. When the webhooks are triggered, data rows are sent out from one app to another.
There are 3 possible "messages" or triggers you can send from Sales.Rocks to another app:
5. Custom Greetings and Sign-offs
You can add different greetings in a "pool" of greetings and sign-offs, and your chosen greetings will be randomly distributed to the recipients. This option supports custom greetings in different languages as well.
Don't forget to add the custom [[greetings]] and [[endings]] tags in your campaign text, and you are done!
6. Campaign Schedule
After you choose your contacts ➡️ set up the schedule of your campaign, by choosing:
-
A new schedule, or
-
Previously created schedule for some other campaign
When creating a schedule, you'll be asked to:
-
Enter a name for your schedule
-
Select the Timezone in which you'd like the campaign to be sent
-
Starting date and time ➡️ please make sure this option is always set in the future of the moment you click on "Start Campaign". Take into consideration how much time you would need to finish setting up and building this campaign, so give yourself at least a day to finish these settings, before the campaign starts
-
If you'd like the campaign to be sent only during work days and hours, only during weekends or only on certain weekdays at a certain time period, then make sure to Enable the Timeblocks option
Note ➡️ There is a time delay between sent emails, set by default from 150 to 900 seconds. This means that the first action from your campaign for the first contact in your list will happen at the starting time you chose, but the same action for the second contact in your list will happen 150-900 seconds after the action for the first contact, etc. Check related articles for more info on this topic.
7. Final Overview of basic settings
At the end of this journey, check the general overview of everything you set up in the previous 4 steps.
8. Building the campaign - Emails, Custom Tags, Conditions and Delays
The next step is to build your campaign by using:
-
Emails
-
Conditions
-
Delays
Drag and drop in the Campaign Builder any of these options, according to your preferences. Don't forget to connect them with each other (white nodes on arrows above) and give the campaign an order in which it will flow.
To set up an Email, click on "Edit Email" and:
-
Select whether the email will be in a new or part of the same email thread (chain). If it's the very first email of the campaign, it will always be a "New" thread;
-
Select an already existing template from our Library or one of your own, or
-
Write your own content;
-
Add custom tags, by clicking on "Insert Tags " button and use multiple options, such as [[first_name]] of the prospect, or their [[company_name]], etc.
If you use tags, you can also use the " Fallback " option which compensates in case when the initial tag you've set up is not available.
For the Conditions and Delays, click on "Edit Condition/Delay" and set up the criteria for how many hours/days you'd like to pass before the next action.
The Delays have only the option to "delay" or "postpone" the next action, regardless of the outcome of the previous action.
The Conditions have the option to follow the outcome from the previous action and according to this outcome, to decide what will be the next action and in how much time. If you've sent an email to your contacts, the Conditions can check whether this email has been: Opened, Clicked on a link within the email or Not Opened at all, and according to that, choose the next action from the criteria you've set up ➡️ send a follow-up mail.
Once your campaign is built according to your goals, click the " Start " button. Good luck! 💪
9. Contacts Board - add contacts to started campaign
When you're in the Campaign Builder, you can check the list of contacts you've used for the campaign, by clicking on " Switch to selected contacts ". Also, you can add new contacts to an already started campaign at any time by:
-
Navigating to " My Campaigns "
-
Click on " Edit Campaign " and once in the Campaign Builder
-
Click the " Switch to selected contacts " button on the top right, which offers:
-
Add a single contact option
-
Add a Bulk of contacts (multiple) option
If you add new contacts, the campaign will start for them from the beginning, within the hours you've set up as a time criteria.
❗❗While the campaign is active❗❗
-
❌ You can not do any changes to the sending schedule (date, time) ❌
-
You can make changes to the Email content, and enrolment number, as well as add new prospects ✔️
And while the campaign is inactive you can make the following changes:
- Select a different email account ✔️
- Select a different sending schedule ✔️
- Activate a webhook ✔️
- Change the selected list of contacts ✔️
- Change the campaign permissions ✔️
- Enable/disable open/click tracking ✔️
- Enable/disable "stop upon reply" ✔️
- Change the enrollment number ✔️
- These changes can be implemented by navigating to the campaign dashboard and clicking on the "Settings" button.
These are the basics on how to create your campaigns 😎
We hope this guide is useful and makes using this module much easier 🧡


.png)
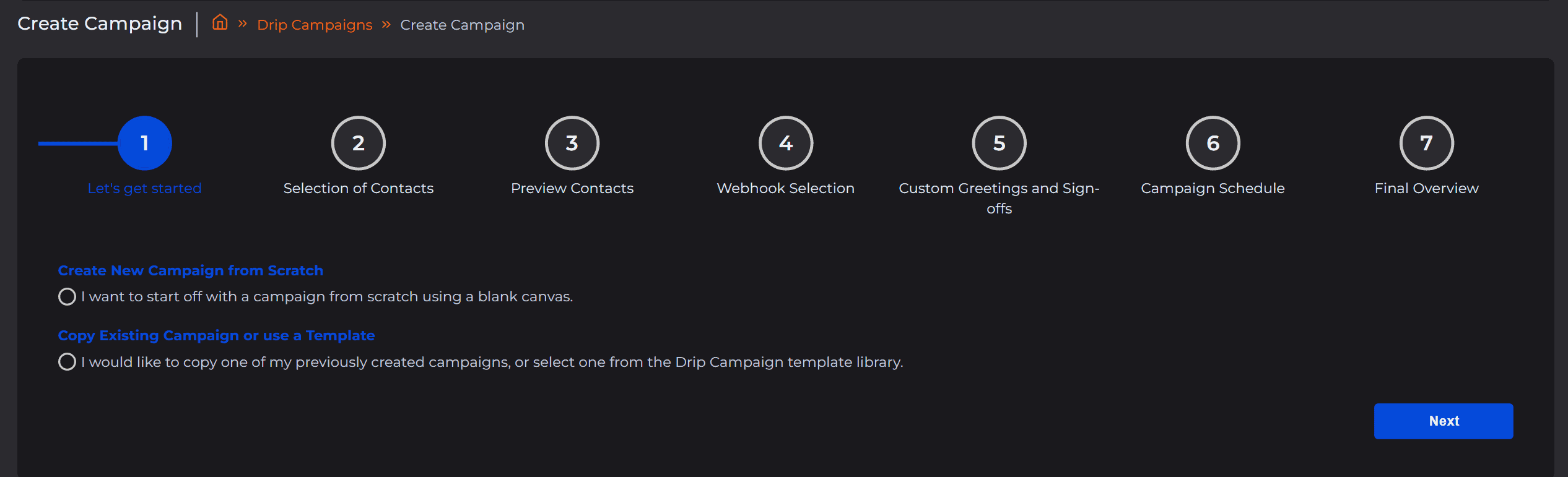
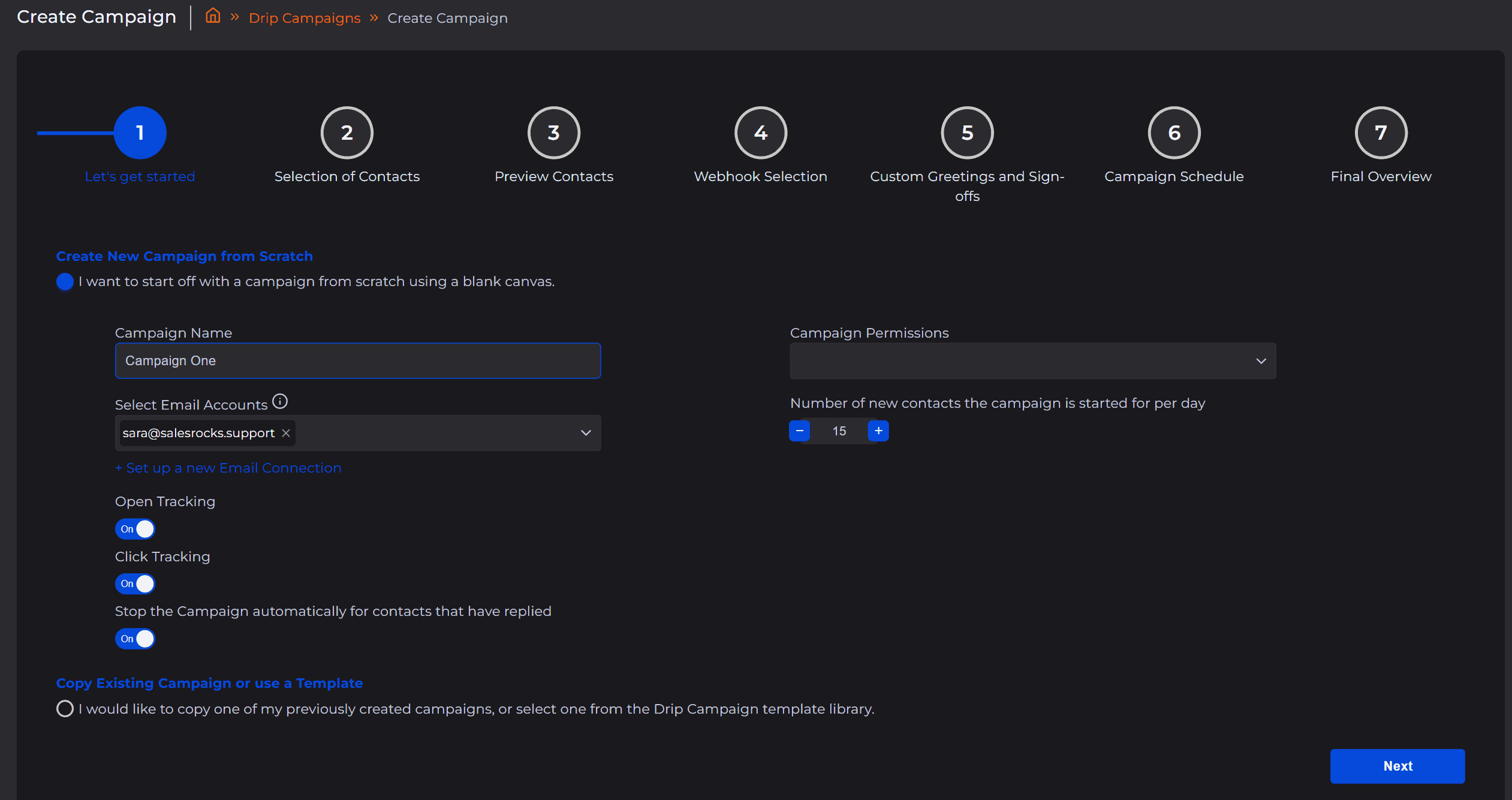
.png)
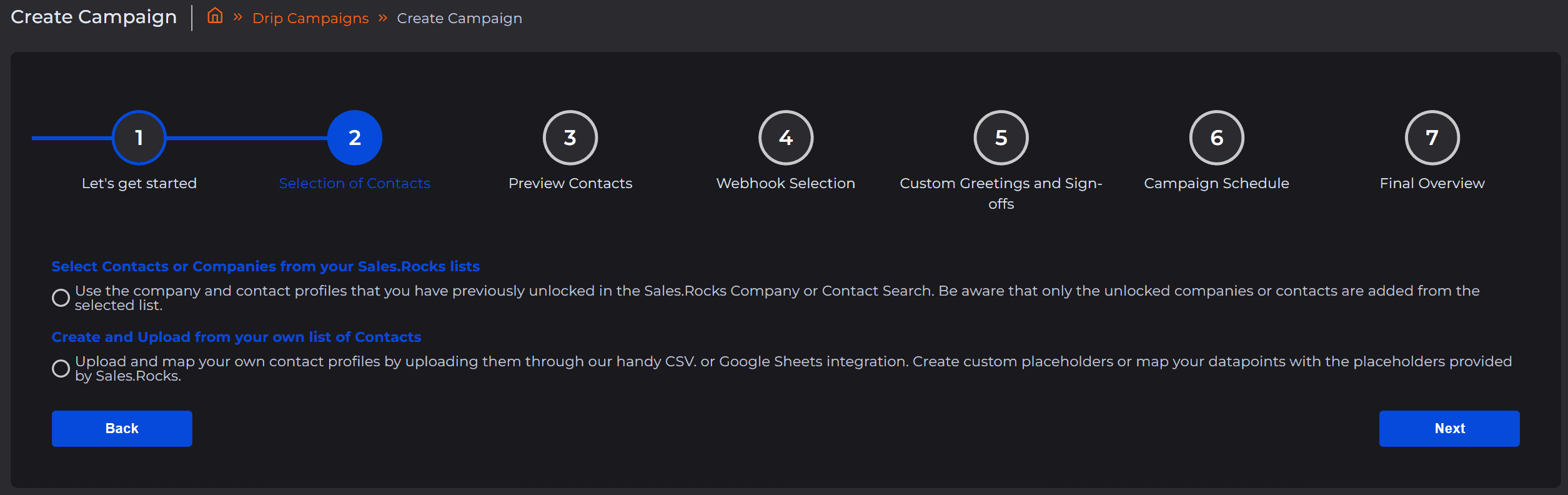
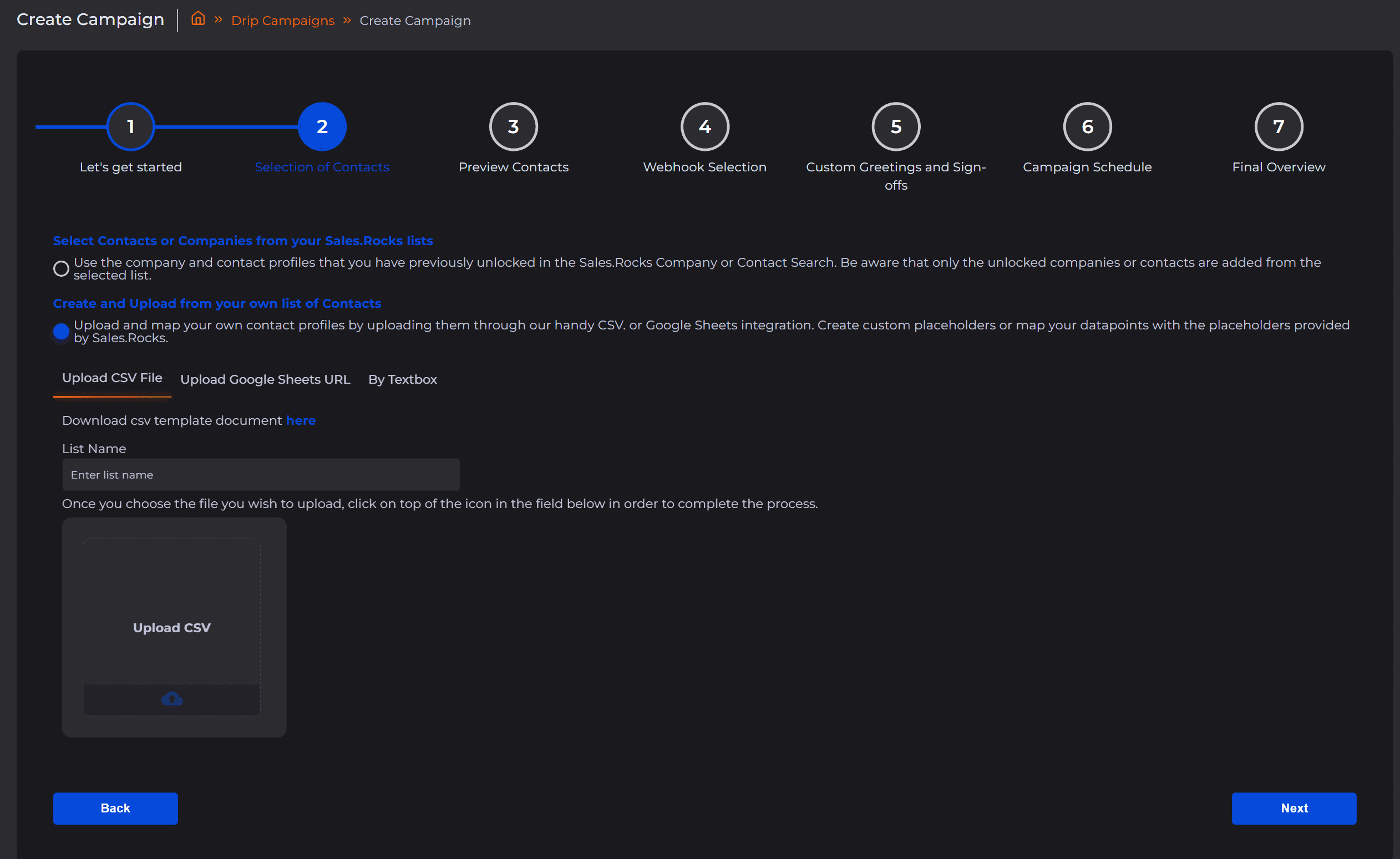

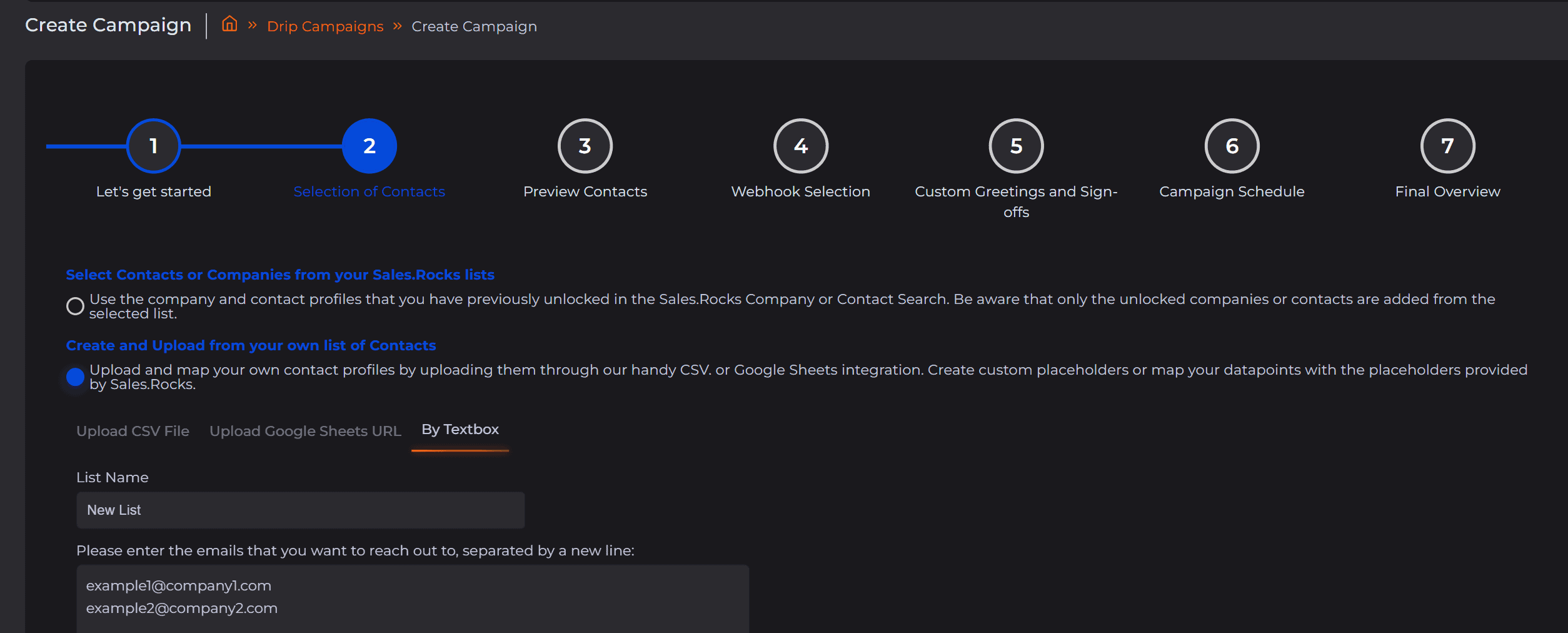
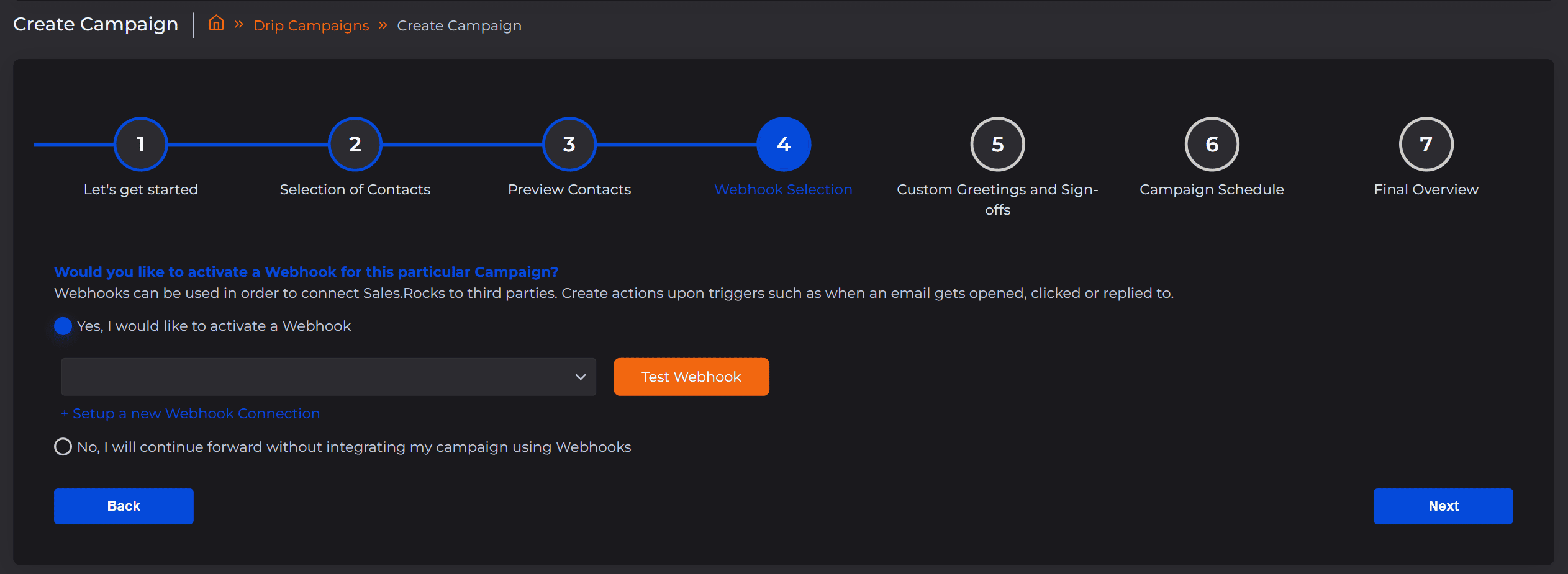
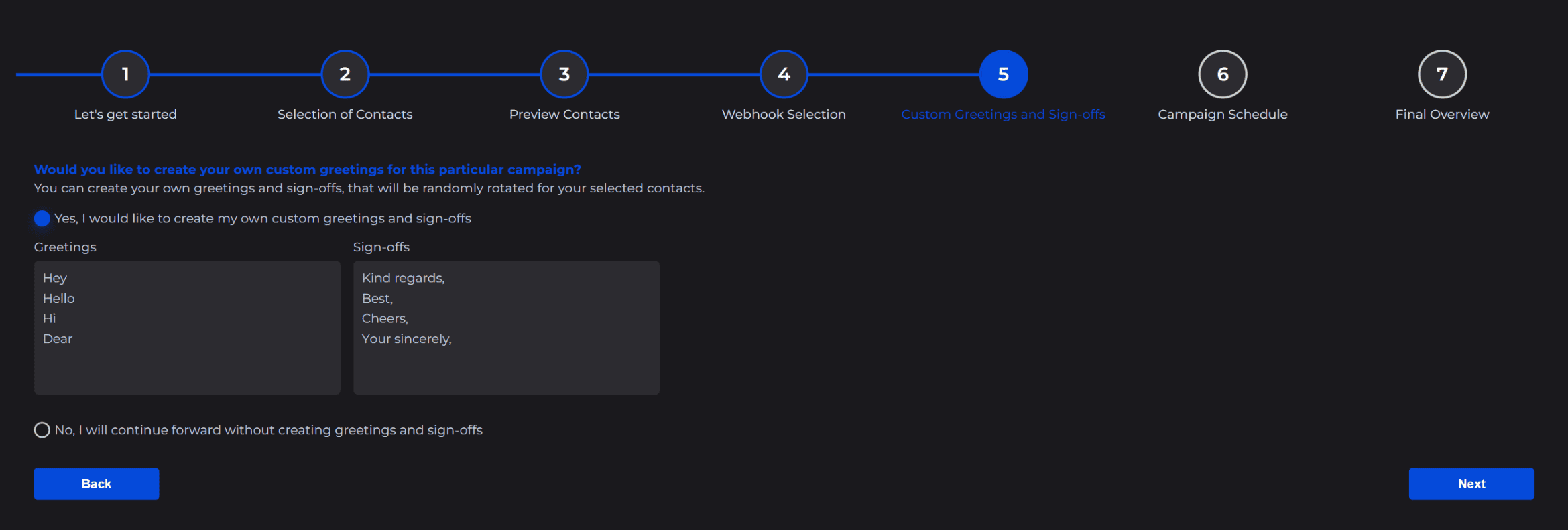
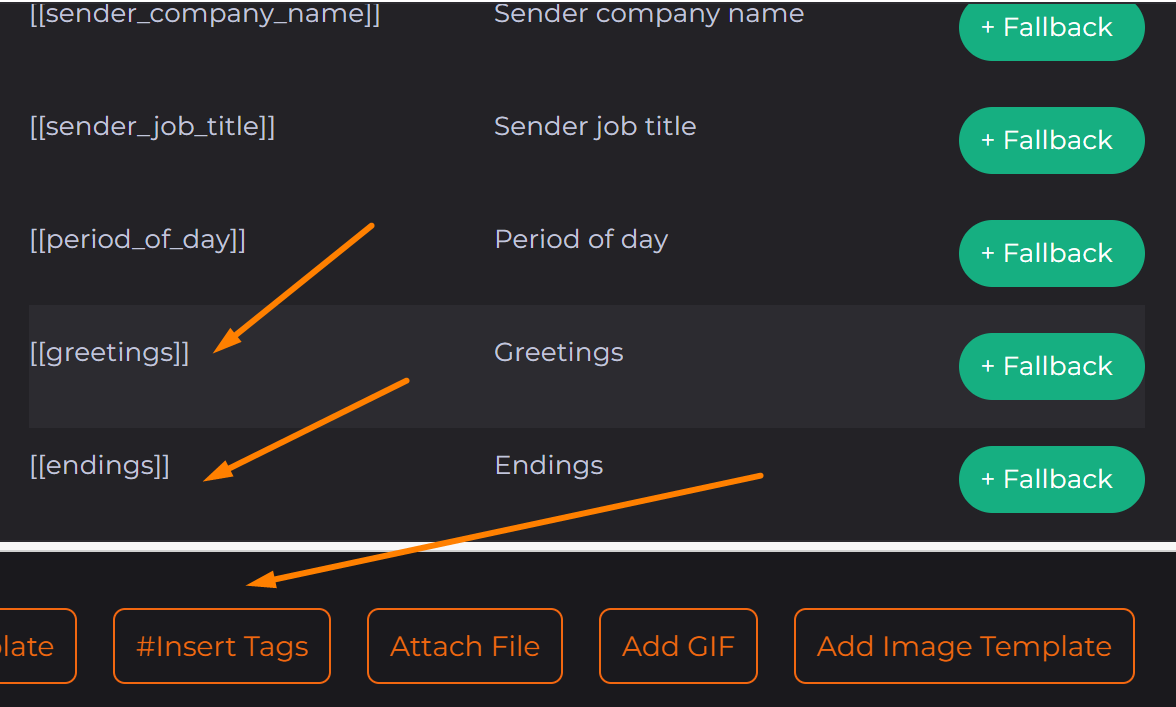
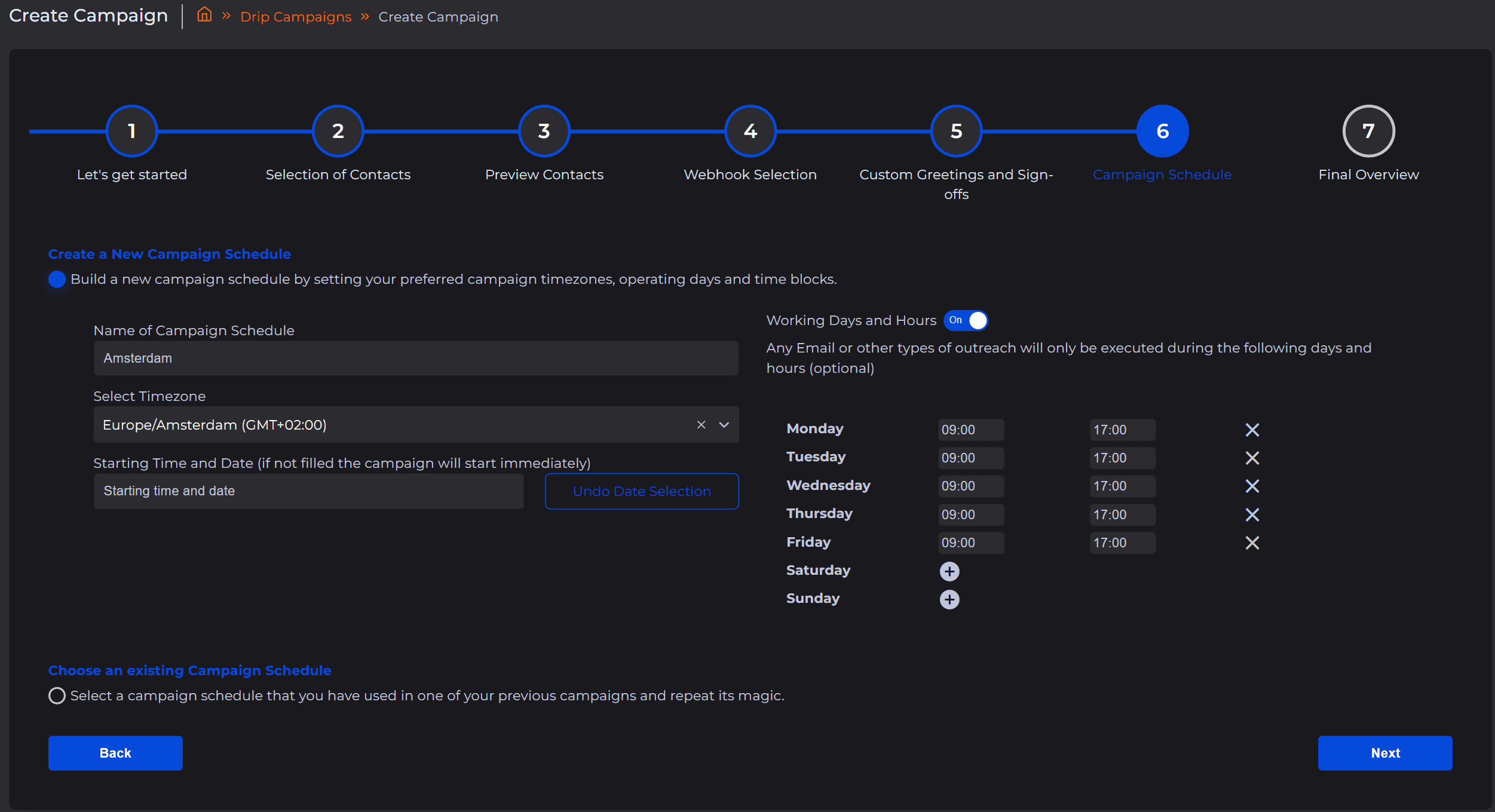
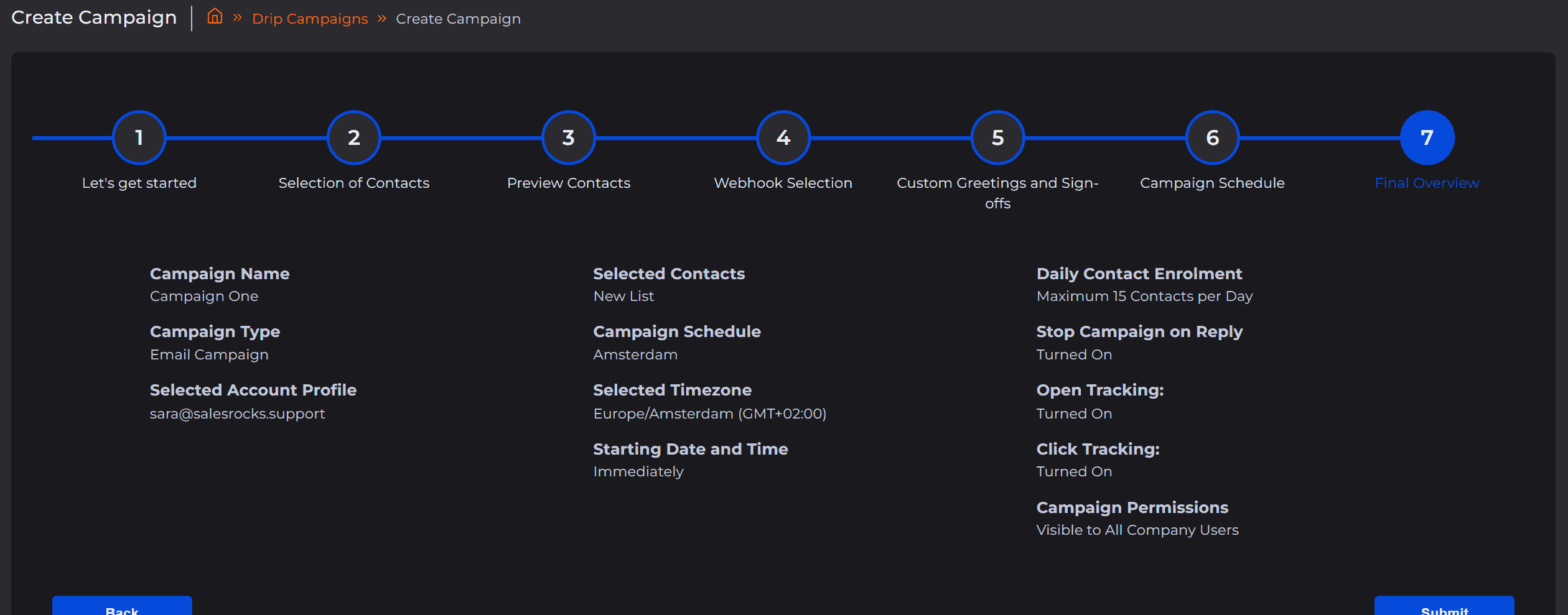
.png)
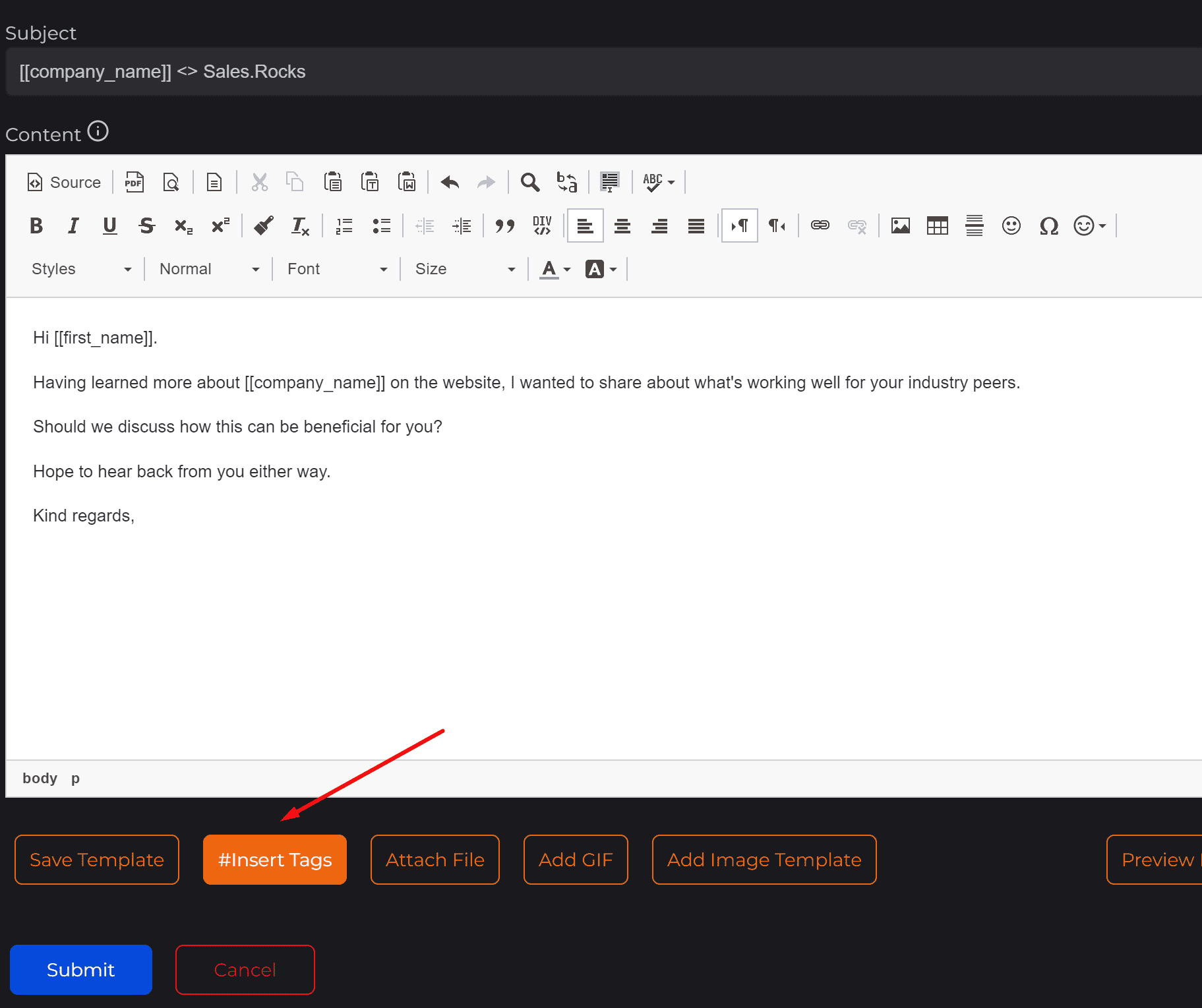
.png)