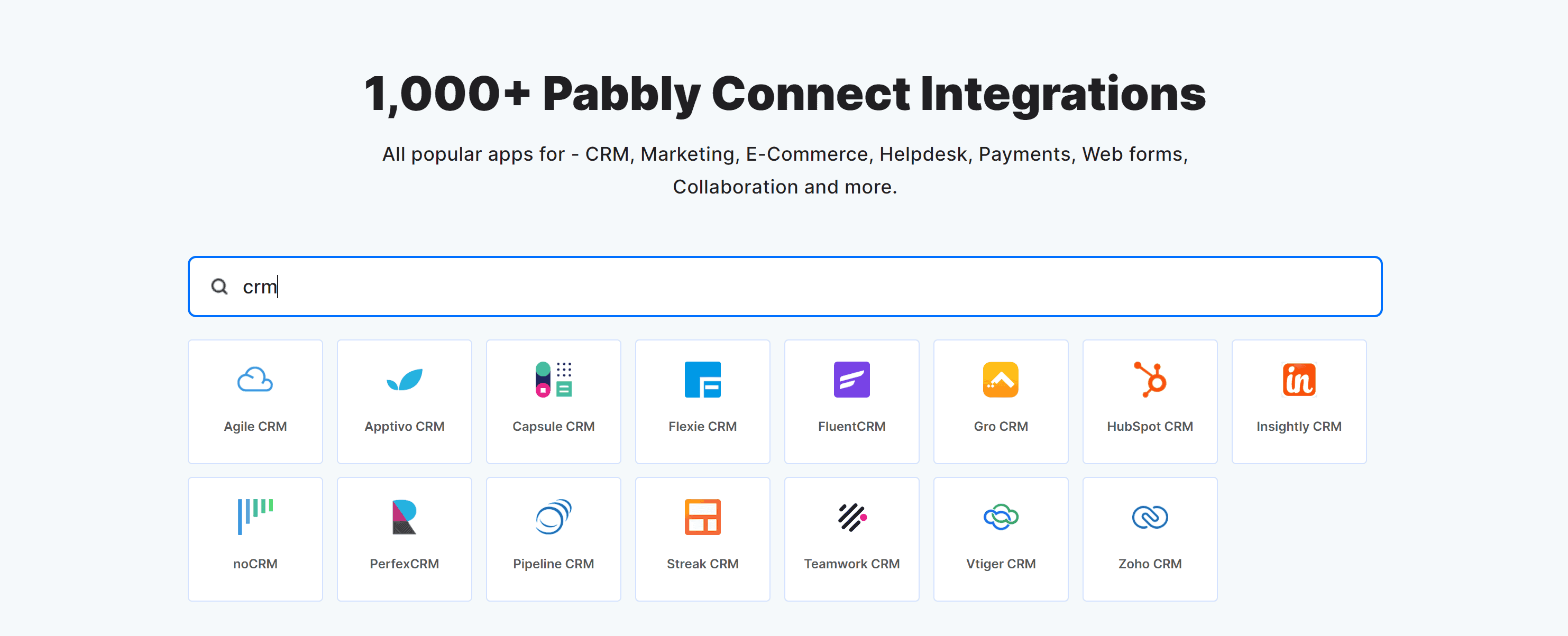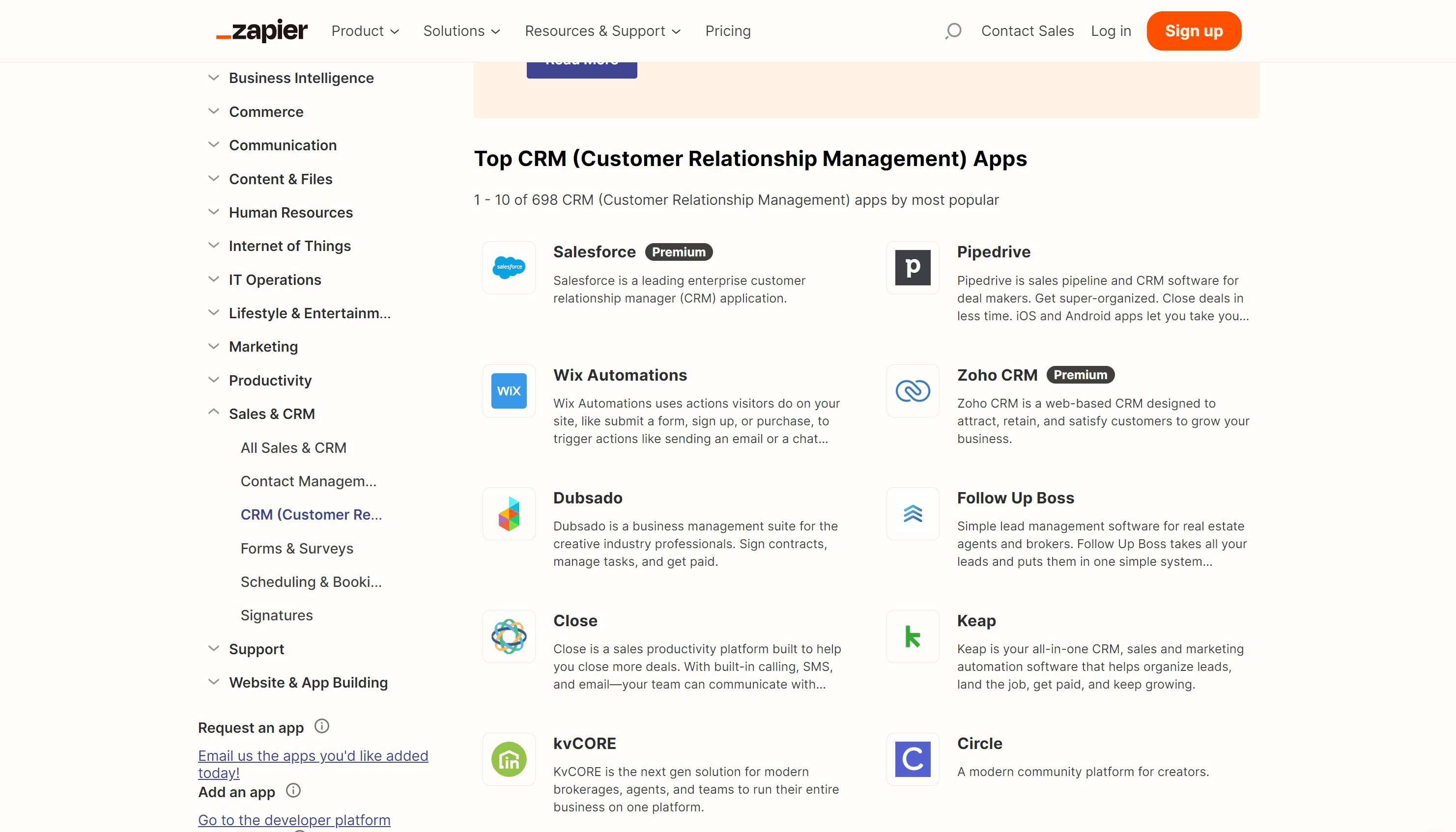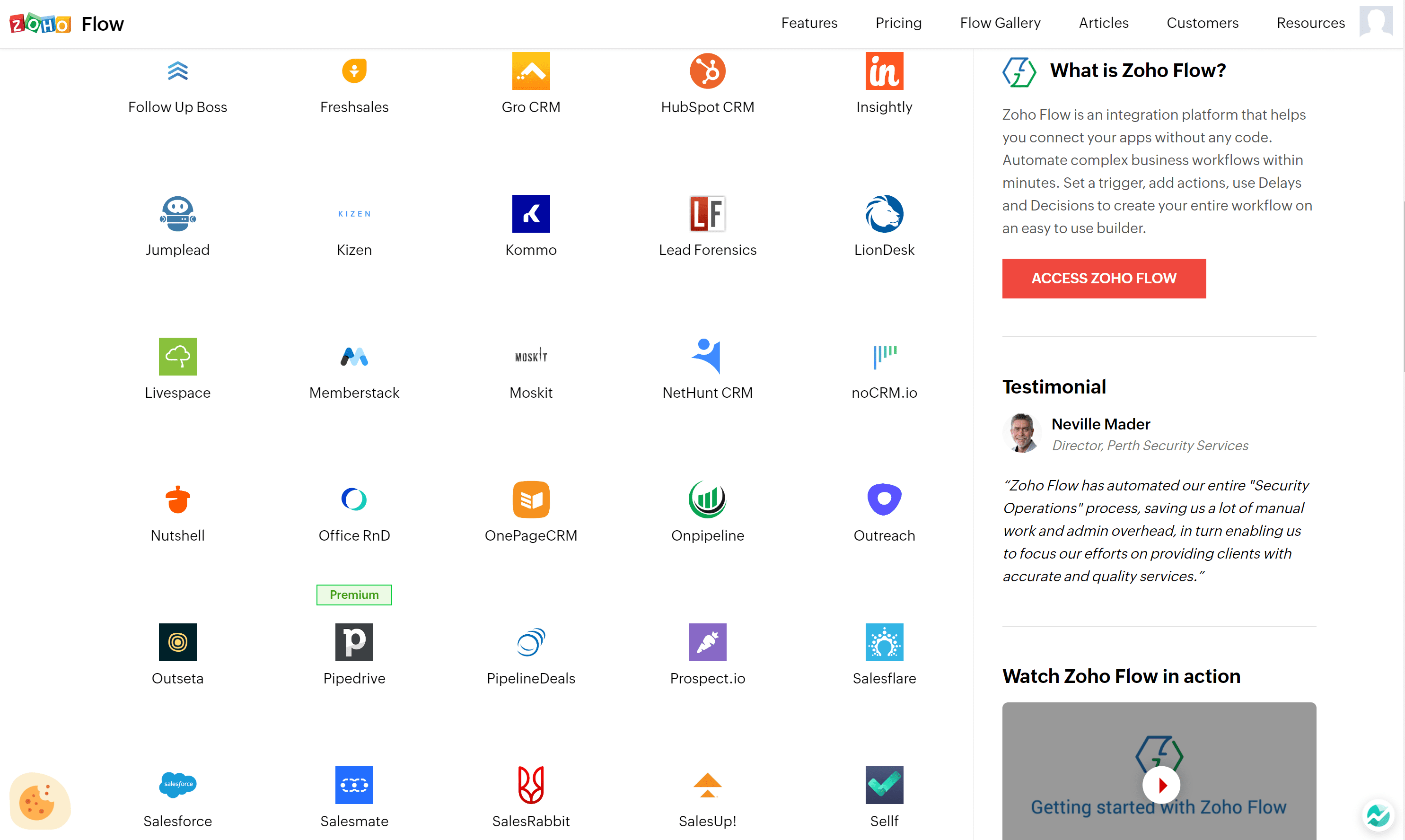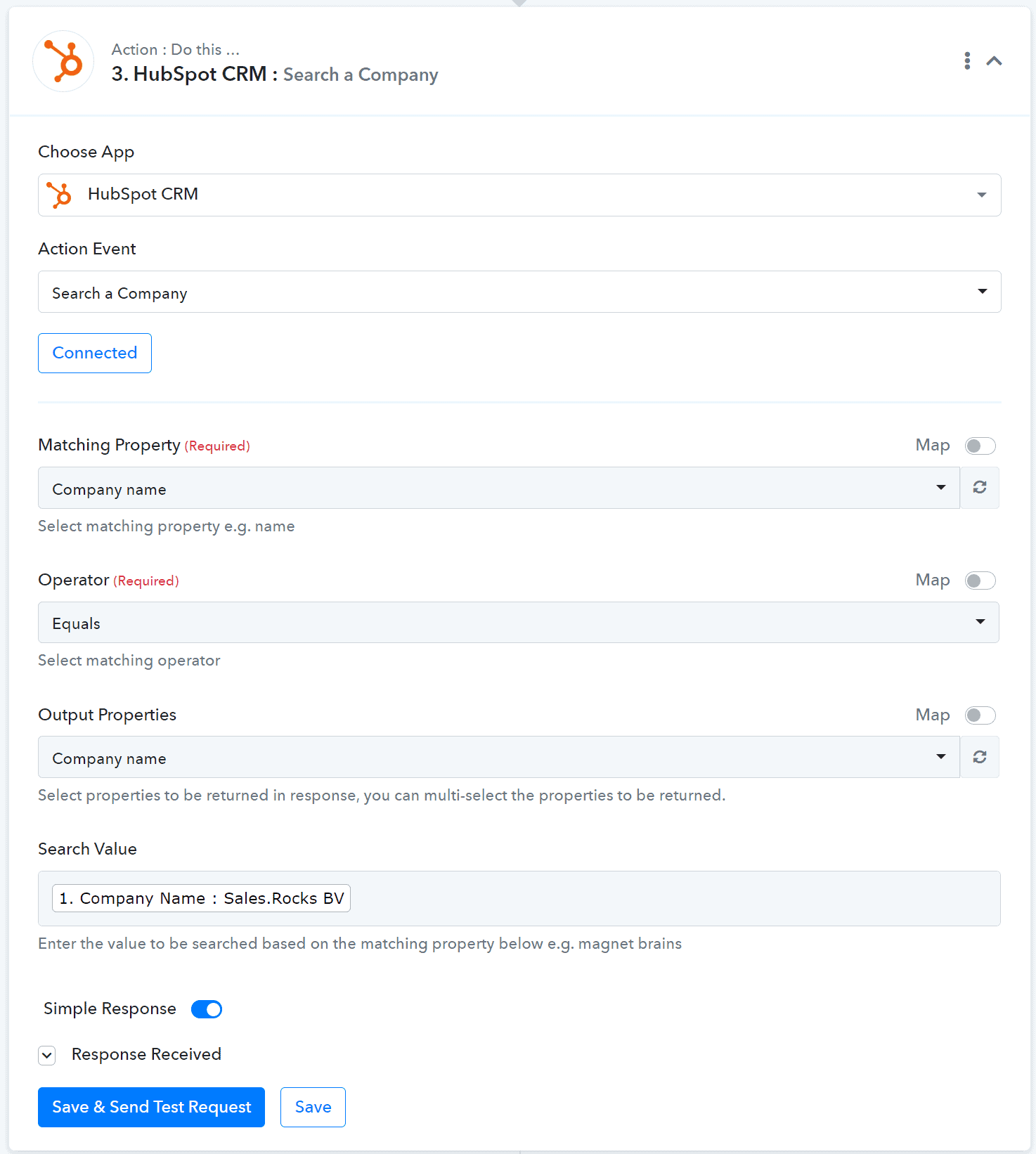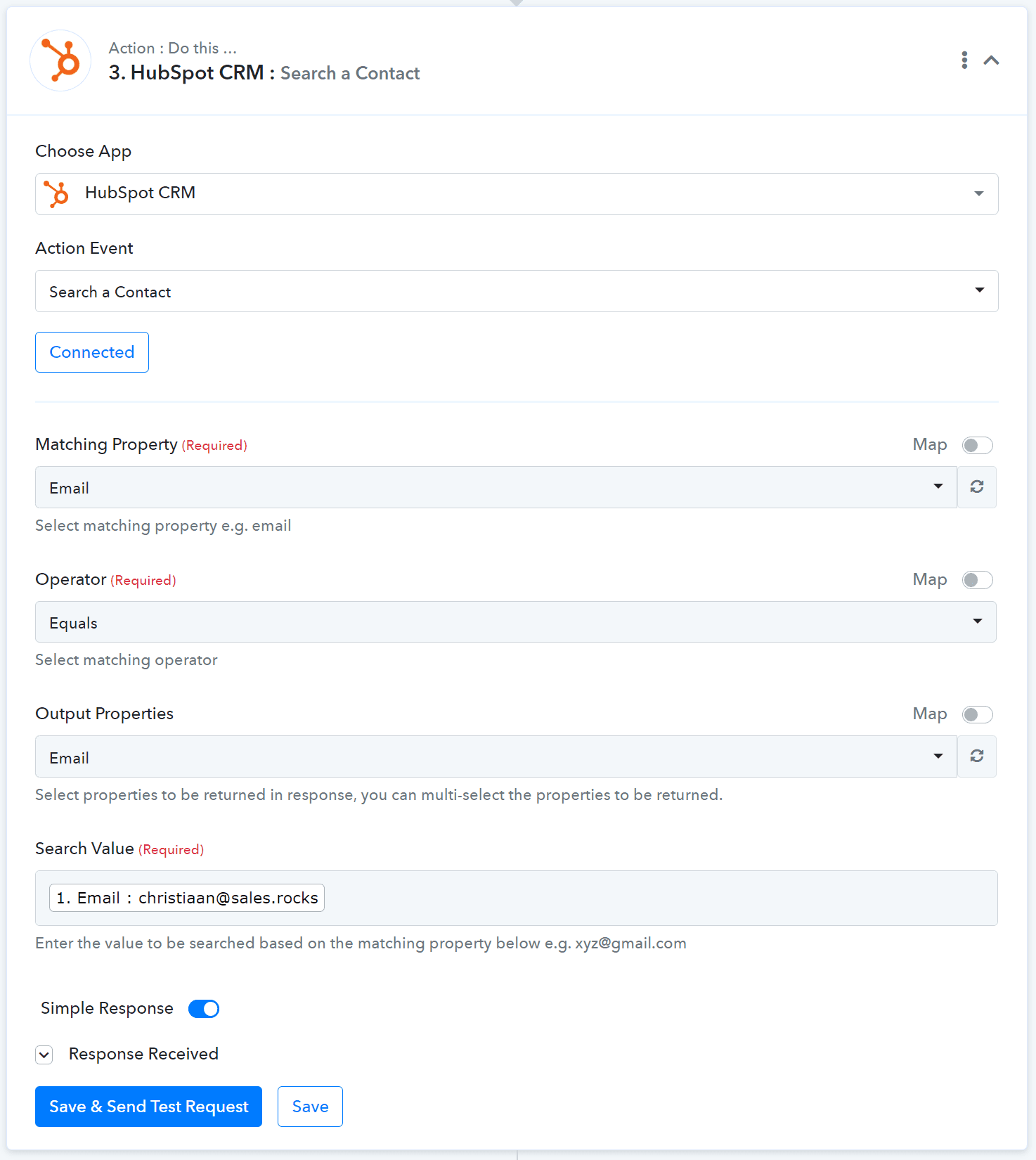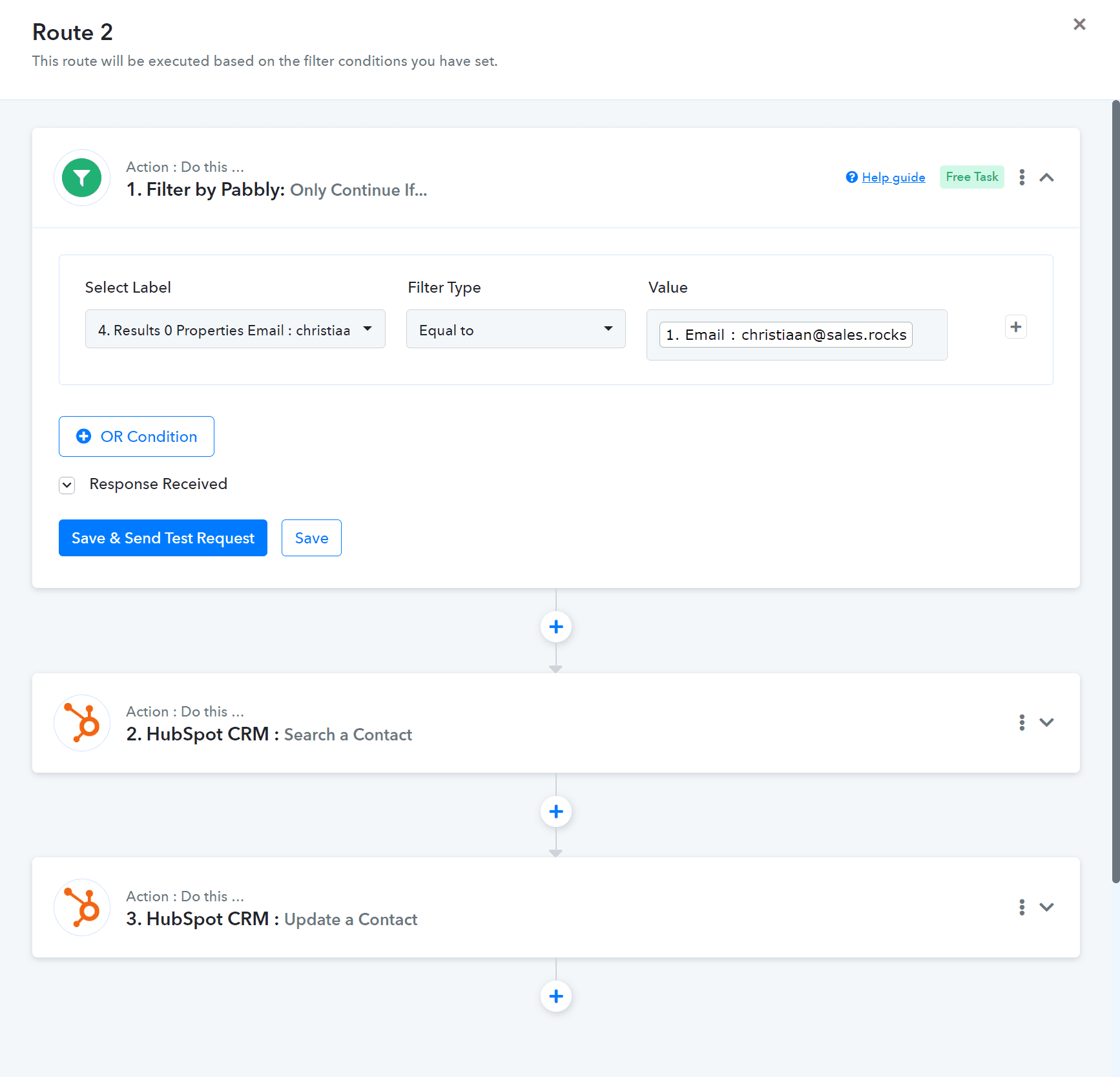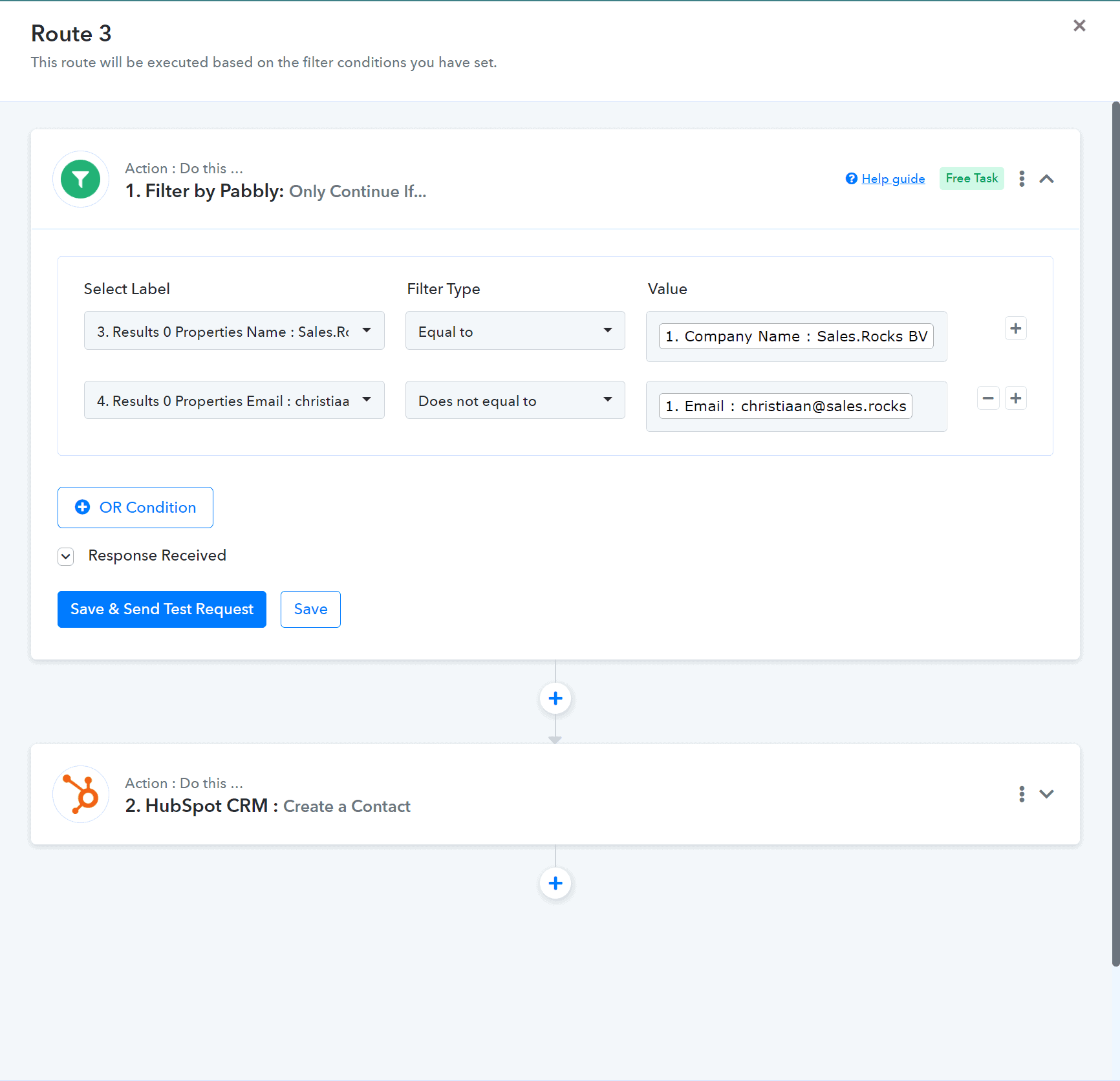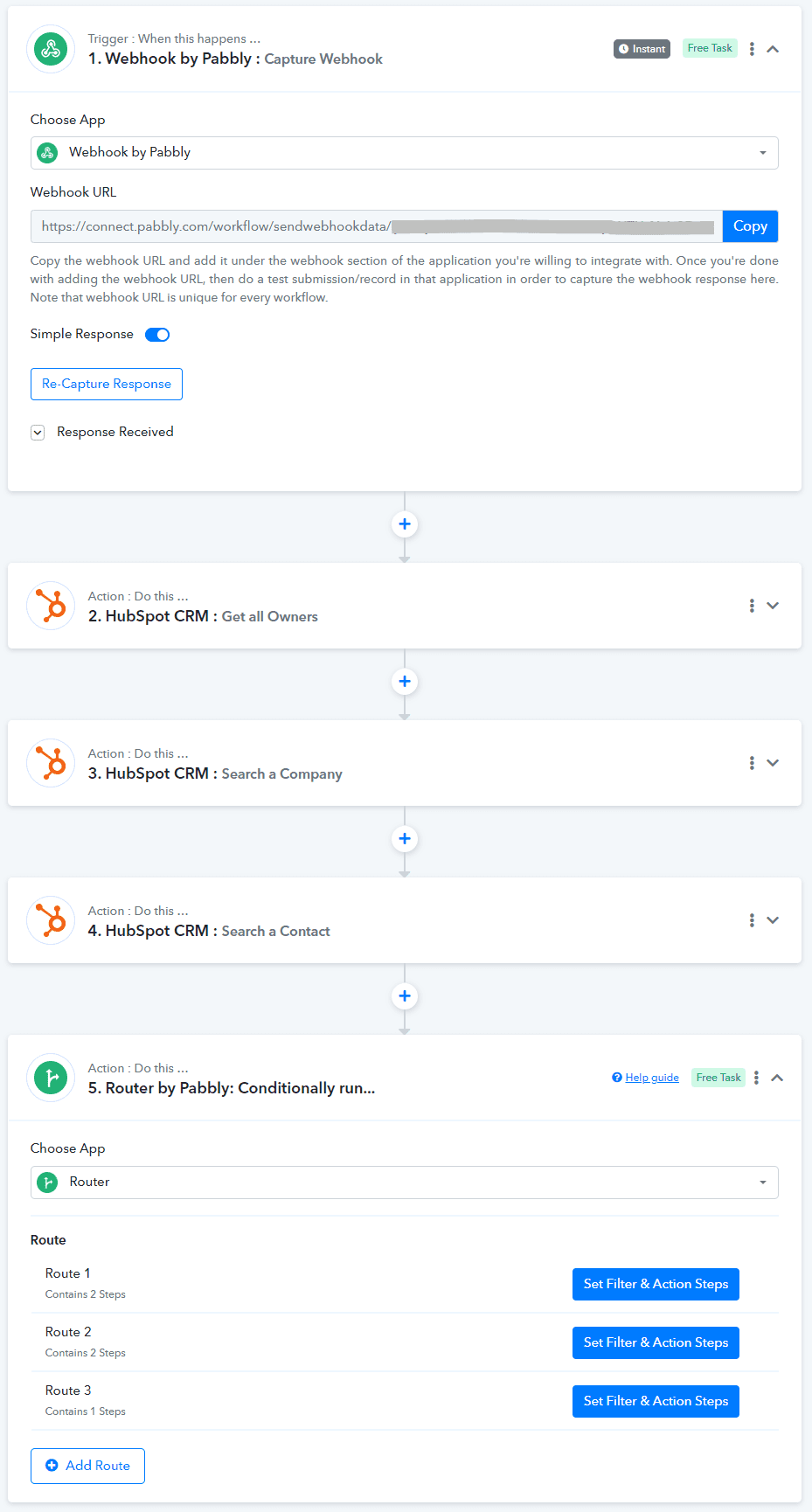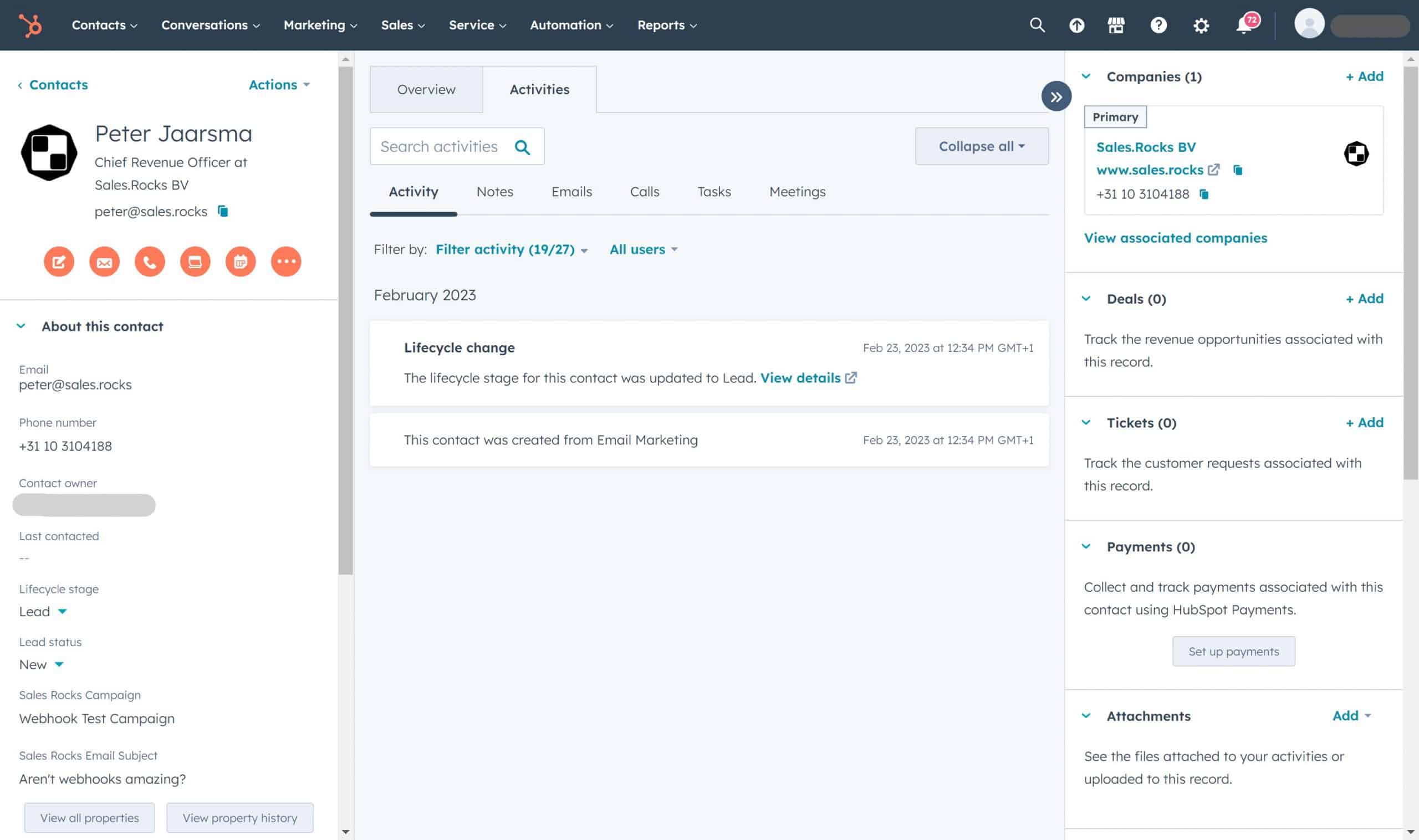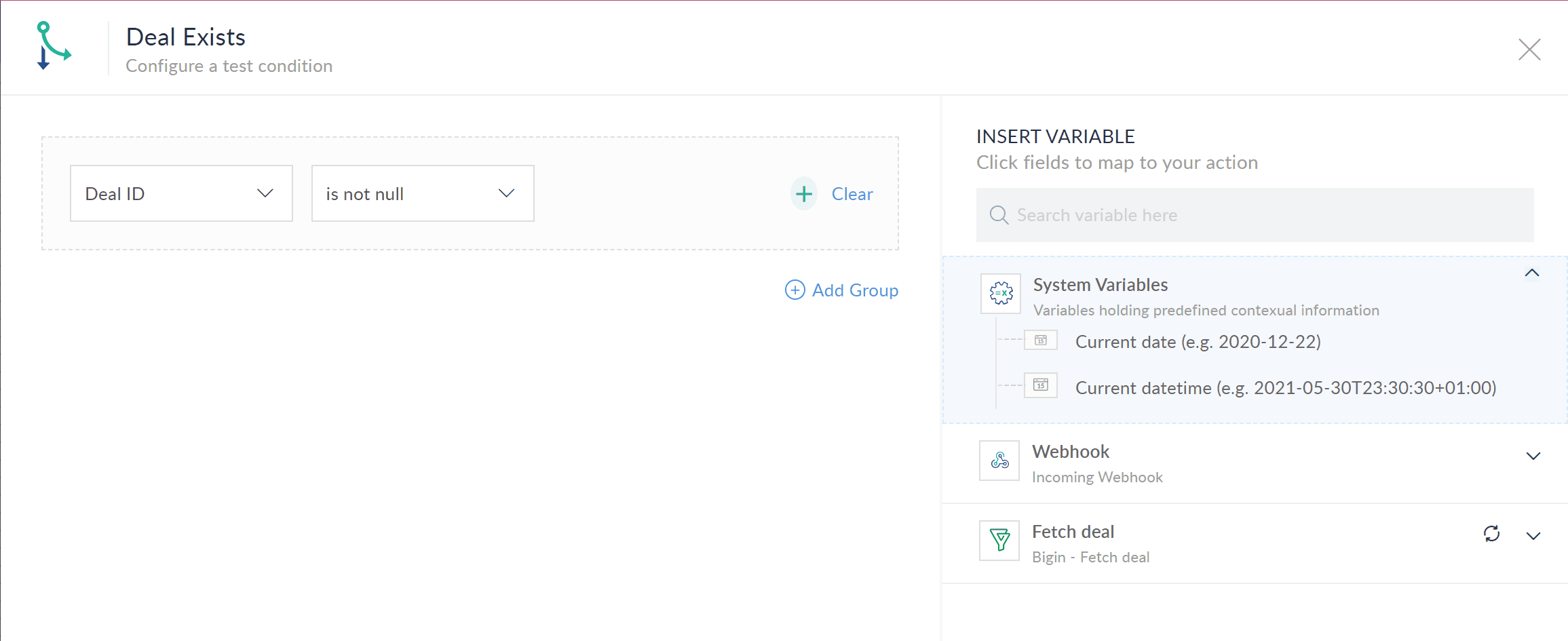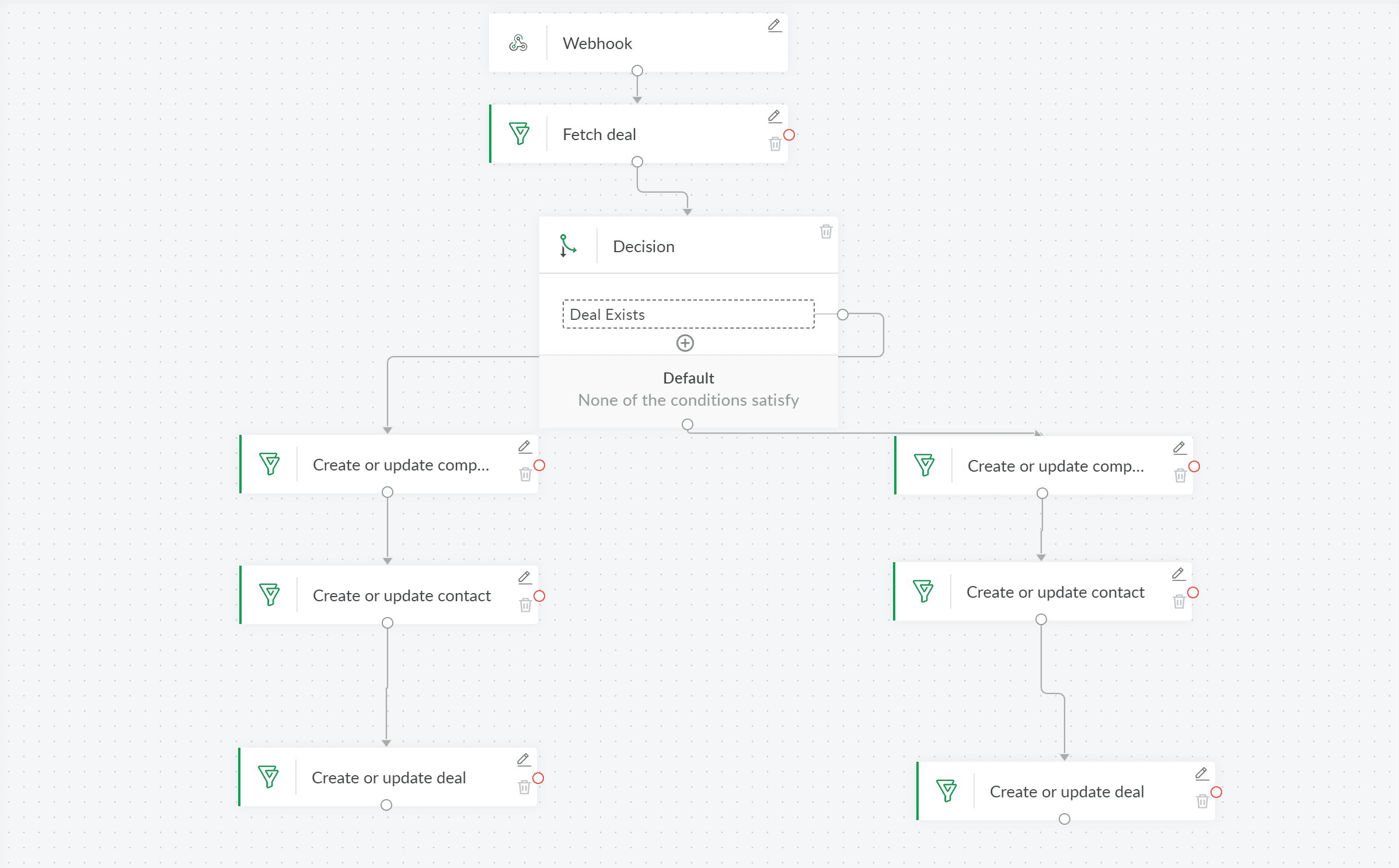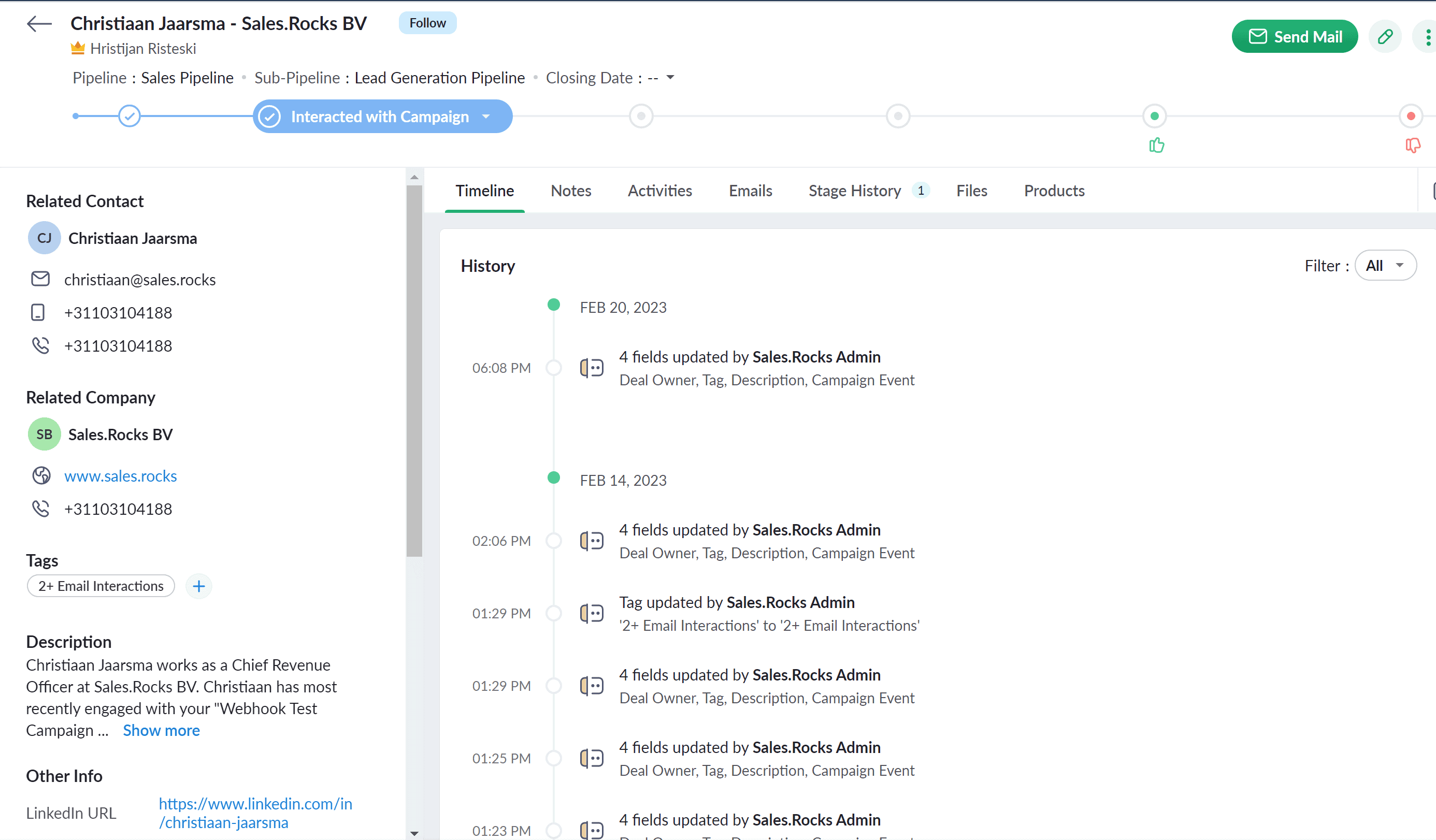In this article, we are going to show you how you can connect your campaign results with your CRM for optimal prospecting.
First, you need to check your CRM Webhook possibilities. If you are using one of the following you are good to do, as we’ve already checked this for you:
-
HubSpot
-
Salesforce
-
Pipedrive
-
Zoho CRM
-
Zoho Bigin
If you are using different CRM tools, please check their documentation on how to best connect Webhooks and check your data import syntax.
Wondering what the webhooks are? You can check the related articles below to get to know your way around. For the steps on how to create a Webhook in Sales.Rocks please check the related articles as well.
Just a brief overview:
-
Create a Webhook for a campaign in Sales.Rocks
-
Connect the Webhook URL with a Workflow tool of your choice (Zapier, Pabbly Connect, Zoho Flow, etc.)
-
Check if your Workflow tool has your CRM integration
-
Explore possible triggers to push the Webhook data
Now, let’s start with the setup.
-
Checking the trigger possibilities for your CRM
After you’ve created and connected your Webhook URL in your Workflow tool, you’ll also need to check if that tool has an integration with your CRM and a variety of triggers you can use to build the integration.
For example, Zapier, Pabbly Connect, and Zoho Flow have integrations and triggers for many CRMs.
Once you find the Workflow app that can integrate with your CRM it’s time to check the triggers. Not all Workflow apps have all possibilities, so make sure these are available:
-
Webhooks
-
Get/Fetch Owners by ID
-
Create a lead/contact profile
-
Create a company/account profile
-
Search/fetch contact/company by any given ID record
-
Update lead/contact profile
-
Update company/account profile
Checked for everything? Good, now let’s see how to do the integration step by step.
For this first showcase, we are going to take Pabbly Connect as our Workflow app and HubSpot as our CRM.
Pabbly setup
-
Login to your Pabbly account and click on Create a Workflow
-
For your starting trigger choose Webhook by Pabbly - Capture a Webhook
-
Next, copy the Webhook URL and paste it into the Webhook configurations on Sales.Rocks
-
Test the Webhook by capturing a response to get the data from Sales.Rocks
-
Once you receive the test data, you are ready for the next step
-
As a next Action choose: HubSpot CRM: Get all Owners
-
It will ask you to connect and authorize your HubSpot with Pabbly
-
After establishing the connection, send a test request
-
The connection should retrieve info on each CRM Owner in your HubSpot
-
As a third step, you’ll need to check for duplicate contacts and companies. To do so, for Action 2 choose HubSpot CRM: Search a Company, and for Action 3 choose: HubSpot CRM: Search a Contact
-
Map the matching property with the identification field in your CRM (add the Company in Action 2 and the contact email address for Action3)
-
For the search value, map the company name for Action 2 and the contact email address field for Action 3 that you’ve gotten from the Sales.Rocks Webhook
-
Fill in the other fields as the following:
14. For the final Action, choose the Router by Pabbly: Conditionally run…
15. You’ll need to add 3 different routes:
a) Add a Route 1 that will include 3 steps. The Route 1 will create a company record and a contact record only if there is no such record identified by that company name and contact email in your HubSpot:
-
Filter by Pabbly: Only Continue If (and map the Property email from the HubSpot CRM: Search Contact not to be equal to the contact email from the Sales.Rocks Webhook and the Property name from the HubSpot CRM: Search Company not to be equal to the company name from the Sales.Rocks Webhook)
-
HubSpot CRM: Create a Company (map all the fields you need from the Sales.Rocks Webhook)
-
HubSpot CRM: Create a Contact (map all the fields you need from the Sales.Rocks Webhook)
b) Route 2 will include 3 steps as well. Route 2 will search for a contact in your HubSpot based on the contact email from the Sales.Rocks Webhook and update that contact with additional information from the Sales.Rocks campaign (time stamp of the last contact with lead by the campaign, additional missing information about the contact, if mapped, etc.):
-
Filter by Pabbly: Only continue if (and map the Property email from the HubSpot CRM: Search Contact to be equal to the contact email from the Sales.Rocks Webhook)
-
HubSpot CRM: Search a Contact (Map the matching property with the identification field: contact email)
-
HubSpot CRM: Update a Contact (map all the fields you need to be updated for the existing contact in your HubSpot with the info from the Sales.Rocks Webhook)
c) Add a Route 3 that will include 2 steps. With Route 3 we’ll make sure that no duplicate company record will be created and only a new contact record will be created under the company account in your HubSpot:
-
Filter by Pabbly: Only continue if (and map the Property email from the HubSpot CRM: Search Company be equal to the company name from the Sales.Rocks Webhook and the Property to not be equal to the contact email from the Sales.Rocks Webhook )
-
HubSpot CRM: Create a Contact (map all the fields you need from the Sales.Rocks Webhook)
Save the configuration, and test your Workflow. If successful, a new record for the company and contact should be created in your HubSpot containing all the information that you have mapped from the Sales.Rocks campaign.
For our second showcase, we are going to take Zoho Flow as our Workflow app and Zoho Bigin as our CRM.
Zoho Flow setup
-
Login to your Zoho Flow account and click on Create Flow
-
Go to the Builder and choose Webhook as your starting trigger
-
Next, copy the Webhook URL and paste it into the Webhook configurations on Sales.Rocks
-
Test the Webhook by capturing a response to get the data from Sales.Rocks
-
Once you receive the test data, you are ready for the next step
-
As a next Action choose: Zoho Bigin: Fetch deal, and map your pipeline from which you want the Deal to be identified
-
It will ask you to connect and authorize your Zoho Bigin with Zoho Flow
-
After establishing the connection, send a test request
-
The connection should retrieve info on each CRM Owner in your HubSpot
-
As a third step, find the Logic option in the builder and select Decision
-
Map the Deal ID to ‘is not null'
-
For both Deal exists and Deal doesn’t exist set the Actions - Zoho Bigin: Create or update a contact, Create or update a company and Create or update a Deal
-
Map the fields you need to be added in your Zoho Bigin for each record.
-
Your flow should look something like this:
Save the configuration, and test your Workflow. If successful, a new record for the company and contact should be created in your Zoho Bigin containing all information that you have mapped from the Sales.Rocks campaign and a new Deal should pop up in your chosen pipeline.
You can use similar logic to only create contacts and companies without creating a new Deal. Just make sure that you have the Decision and fetch the Contact by ID (email address)