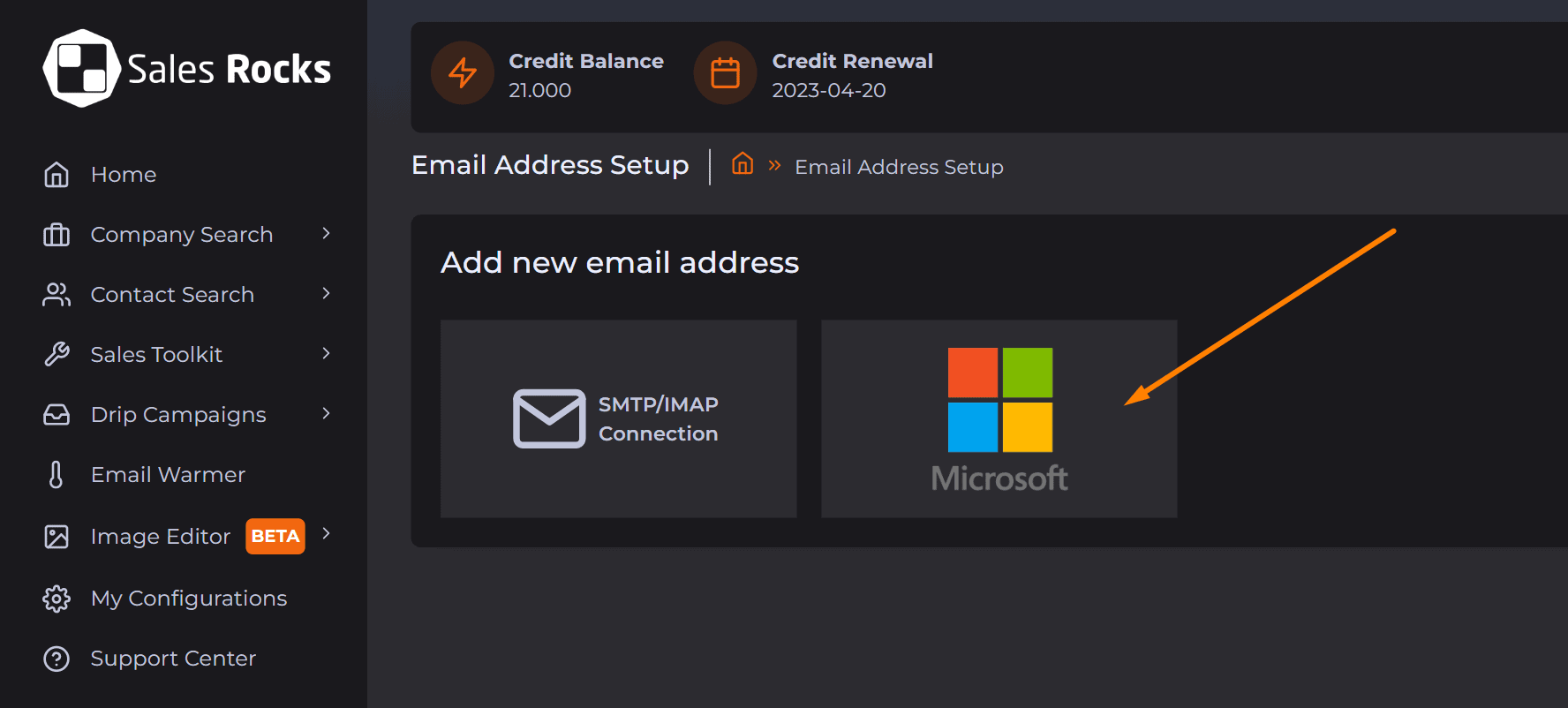Hey Sales.Rockies 👋
Both features - The Drip Campaigns and the Email Warmer, require a quick SMTP/IMAP set-up from your end in order to be able to send and receive emails from your email domains. We drafted an easy, how-to guide in order to set up your Gmail/Google, Yahoo, Outlook, and Zoho email accounts quickly and painless 😉
Before we start, a few things worth mentioning ⬇️
-
To do any LinkedIn actions, first, you'll need to set up the email account which you'll use later to connect with your LinkedIn profile.
-
If your SMTP connection becomes inactive, the warming process will be paused and you will receive a notification on your email.
-
The IMAP connection is also mandatory! Hence, if these details are not filled in, we will not be able to check any bounces and/or replies, so your campaign statistics will be incorrect.
-
If you set up multiple email accounts, they DO NOT need to be with the same domain or from the same email provider.
How to start: For all Email Providers
-
Log in to your Sales.Rocks account
-
From the Menu, click on the My Configurations field
-
Once opened, click on + Add new Email Configuration. You should be able to see the SMTP/IMAP setting fields
-
Click on the Mail Provider dropdown and select your Email Provider
Once you select the Provider, the following fields will be automatically filled in SMTP Host, SMTP Port*, SMTP Encryption, as well as IMAP Host, IMAP Port and IMAP Encryption.
❗If your provider is not on the list, please scroll to the bottom of this guide❗
The rest of the setup differs from one email provider to another 🤔
*As of February 2024, Google has updated its Sender guidelines and introduced additional regulations for accounts that are sending emails in bulk, which would require a change from the SSL to the TLS protocol, depending on the volume of emails sent. Please refer to their official documentation to check if any action is needed for your email connection on Sales.Rocks.
For the GMail-ers:
(SMTP) Let’s get started with filling in your details for sending emails 📤
Sender Name: your actual, corresponding Name, as this will be used in the dynamic content (greetings and signature) within the warming emails as well.
Email: the email account that you want to use for sending out emails.
Username: identical to the previous "Email" field: the email account that you want to use for sending your campaigns.
[App] Password: for generating an App Password 2-factor Authentication (2FA) should be enabled on your account and afterwards fill in your third-party app password. This password can be set up and found under the security tab in your Google Account. Learn more about setting up a third-party app password.
Username: identical to the previous "Email" field: the email account that you want to use for sending your campaigns.
[App] Password: for generating an App Password 2-factor Authentication (2FA) should be enabled on your account and afterwards fill in your third-party app password. This password can be set up and found under the security tab in your Google Account. Learn more about setting up a third-party app password.
Next, click on Test and Save. If you receive a test email in your inbox, you're good to go!
Your Gmail is now set and ready to start a warming process and/or a campaign 🎉
Here's an example of a Gmail connection:
For the Yahoo-ers:
(SMTP) Let’s get started with filling in your details for sending emails 📤
Sender Name: your actual, corresponding Name, as this will be used in the dynamic content (greetings and signature) within the warming emails as well.
Email: the email account that you want to use for sending out emails.
Username: identical to the previous "Email" field: the email account that you want to use for sending your campaigns.
Password: Fill in your third-party app password.Username: identical to the previous "Email" field: the email account that you want to use for sending your campaigns.
This password can be set up and found on your Account Security page within your Yahoo Account. Learn more about setting up a Yahoo third-party app password.
Next, click on Test and Save. If you receive a test email in your inbox, you're good to go!
Your Yahoo is now set and ready to start a warming process and/or a campaign 🎉
For the Outlook-ers:
When clicking on the field 'Add new Email Configuration' you'll directly see 2 options:
- Connect using an SMTP/IMAP connection
- Connect with Microsoft
Chose to connect with Microsoft Outlook, and you'll need to go through the usual authorization steps to enable the connection.
Please log in with your Outlook account and allow the connection permissions to authorize Sales.Rocks to send and read emails from your Outlook account.
The Quick Login should work with both private Microsoft and Office 365 accounts.
- If you have multiple Outlook accounts logged in on your Browser, you'll be asked to select the one you want to connect with Sales.Rocks
Note: If the connection is inactive, you are able to update it by clicking on the Microsoft logo and choosing the connections you wish to reset.
Check out our video tutorial, which includes all the steps!
For the Zoho-lics:
Note #1: Before we start with the setup, please make sure that you have SMTP and IMAP access enabled in the settings of your Zoho email account.
(SMTP) Let’s get started with filling in your details for sending emails 📤:
Sender Name: your actual, corresponding Name, as this will be used in the dynamic content (greetings and signature) within the warming emails as well.
From Email: the email account that you want to use for sending out emails.
Username: identical to the previous "Email" field: the email account that you want to use for sending your campaigns.
Username: identical to the previous "Email" field: the email account that you want to use for sending your campaigns.
Password: Enter your Zoho account password
Next, click on Test and Save. If you receive a test email in your inbox, you're good to go! 🎉
Note #1: In case your connection doesn't work ➡️ if you have a Zoho mail from your Organization, please enter smtppro.zoho.com as SMTP Host, as well as imappro.zoho.com as IMAP Host. If you have a personal Zoho mail, then please recheck your settings.
Note #2: In Zoho, you might get a notification for valid SMTP, but invalid IMAP. This means that your IMAP setting hasn't been enabled yet in your Zoho account. Please check this guide 👀 on how to enable this option first, then connect it to Sales.Rocks.
Check out our video tutorial, which includes all the steps!
For any other Email Provider
If you're using any other Email Provider ➡️ you can still connect your email but we do not guarantee flawless workflow and our support is limited.
(SMTP) Let’s get started with filling in your details for sending emails 📤
Sender Name: your actual, corresponding Name, as this will be used in the dynamic content (greetings and signature) within the warming emails as well.
Email: the email account that you want to use for sending out emails.
Username: identical to the previous "Email" field: the email account that you want to use for sending your campaigns.
[App] Password: Please check whether your email provider offers 2 2-factor authentication (2FA). If it doesn't, just use your regular password. If it does, there are 2 options:
Username: identical to the previous "Email" field: the email account that you want to use for sending your campaigns.
[App] Password: Please check whether your email provider offers 2 2-factor authentication (2FA). If it doesn't, just use your regular password. If it does, there are 2 options:
-
If you want to use your regular password, please make sure that 2FA is OFF❗
-
Otherwise, turn ON 2FA and generate a password from that set-up, according to the instructions of your provider.
The details for SMTP Host, SMTP Port, SMTP Encryption, as well as IMAP Host, IMAP Port and IMAP Encryption, should be available in your Email Account settings/security. Please copy-paste them from there.
For anything else, don't hesitate to reach out to us at help@sales.rocks.
Happy prospecting!
The Sales.Rocks Team 🧡


.png)

.png)