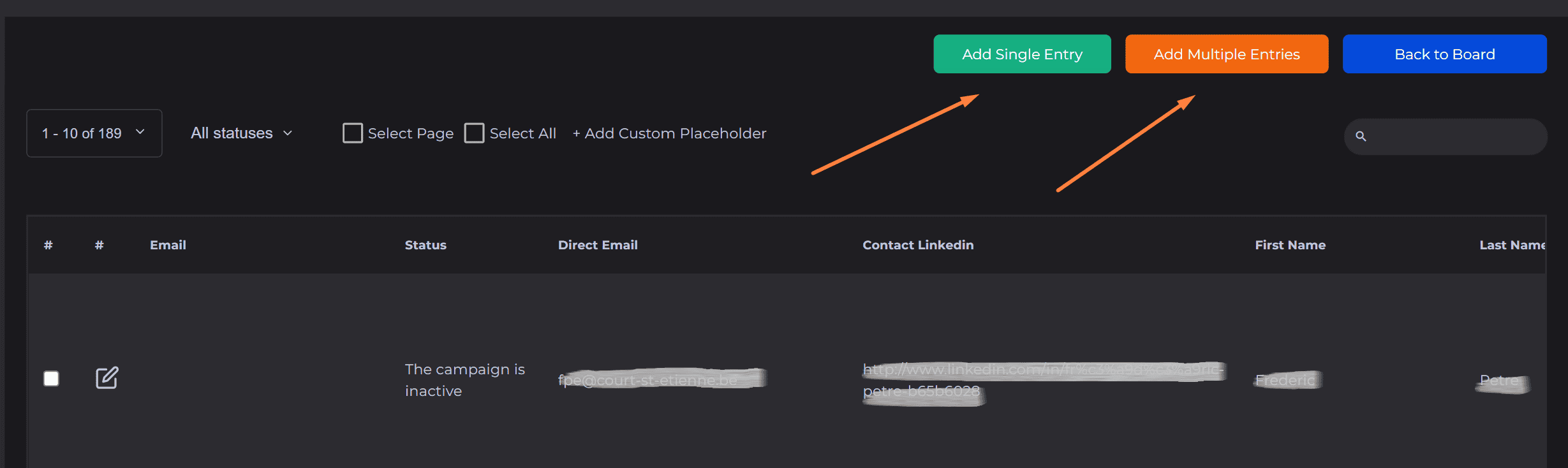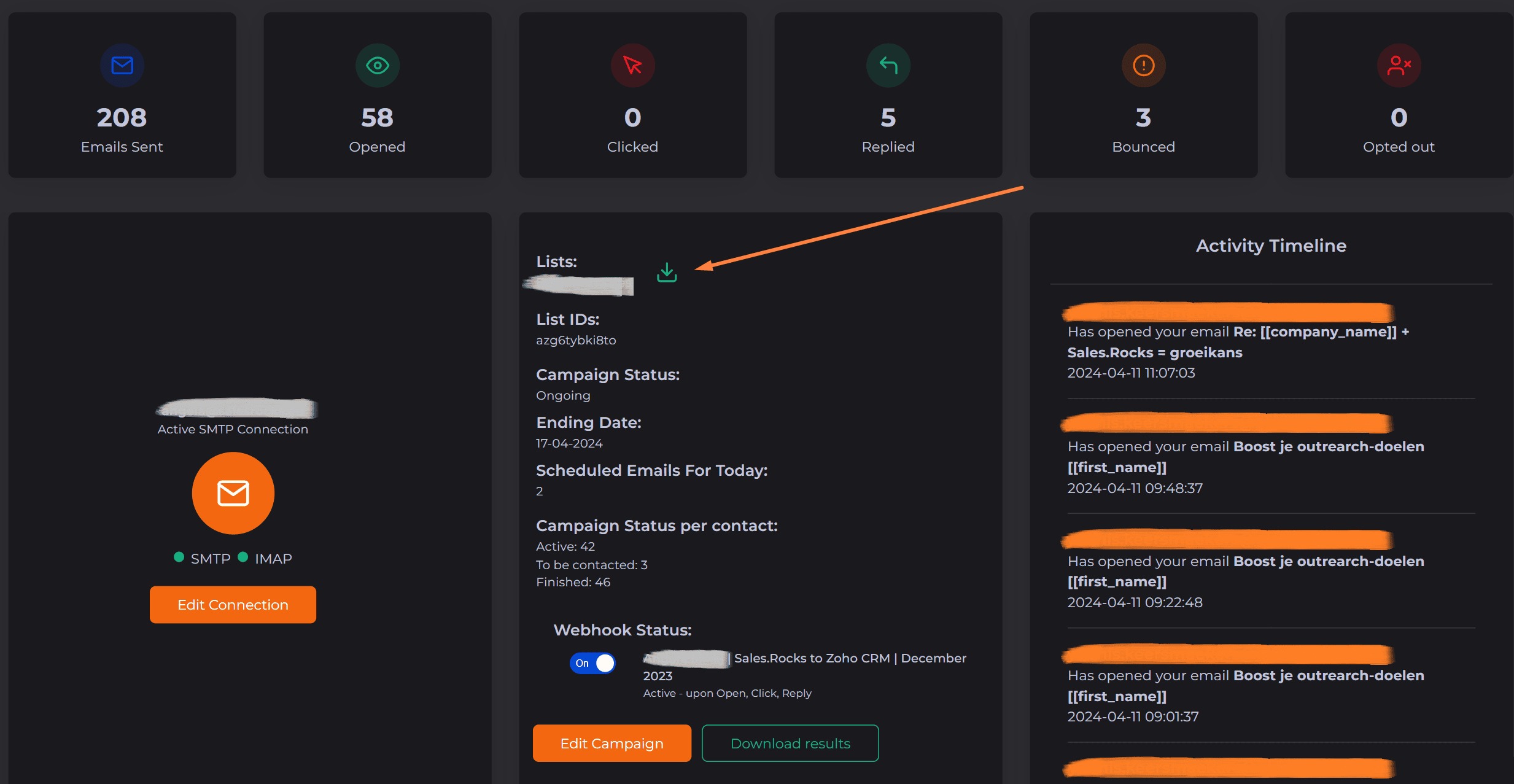The good news is ➡️ within the second step of creating a campaign, you can either:
-
Choose a list of contacts that you've saved in a previous search in Company/Contact Search, or
-
Upload your own list of contacts 💪
If you choose to upload your own file, it can be done by:
- Uploading a Google Sheet URL, in which case, please make sure that the URL is publicly available (shareable) ⬇️
.png)
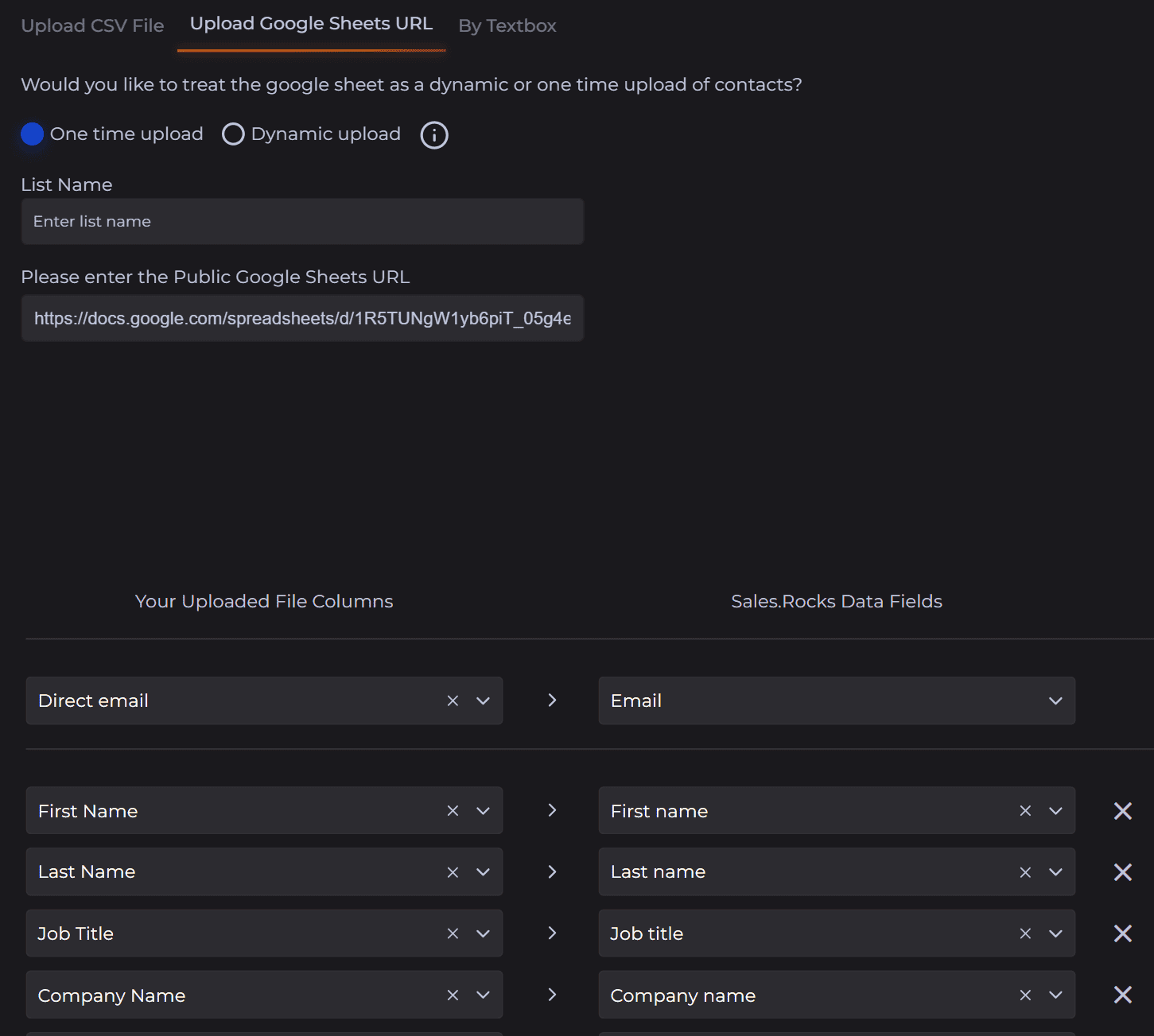
In both cases, you'll be asked to map the columns from your file with the columns from Sales.Rocks, like in the example above.
Some of the main placeholders (Company Name, Website, First and Last Name, Email, Day, etc.) we already have available for mapping, but if you have your own (custom) fields (Opening Line, Blog Links, etc.) feel free to add them to your file and map them at Sales.Rocks as a Custom Placeholder.
Here's an example of how a Google Sheet document should look like (each column is a separate data point, same for CSV comma delimited):
Another way of uploading your own data in an already created or running campaign is while you are in the Campaign Builder. You can check the list of contacts used for the campaign, by clicking on "Switch to selected contacts" and you can add new contacts to a campaign at any time by:
- Navigating to "My Campaigns"
- Click on "Edit Campaign" and once in the Campaign Builder
- Click the "Switch to selected contacts" button on the top right, which offers:
-
Add a single contact option
-
Add a Bulk of contacts (multiple) option
If you add new contacts, the campaign will start for them from the beginning, within the hours you've set up as a time criteria.
FAQs
1. Where can I find my uploaded lists on Sales.Rocks?
Your uploaded lists won't be created as a list view on the Sales.Rocks Platform, however, you can always see and download your uploaded lists of contacts by opening the campaign you've used the list for and clicking on the green download button next to the List Name.


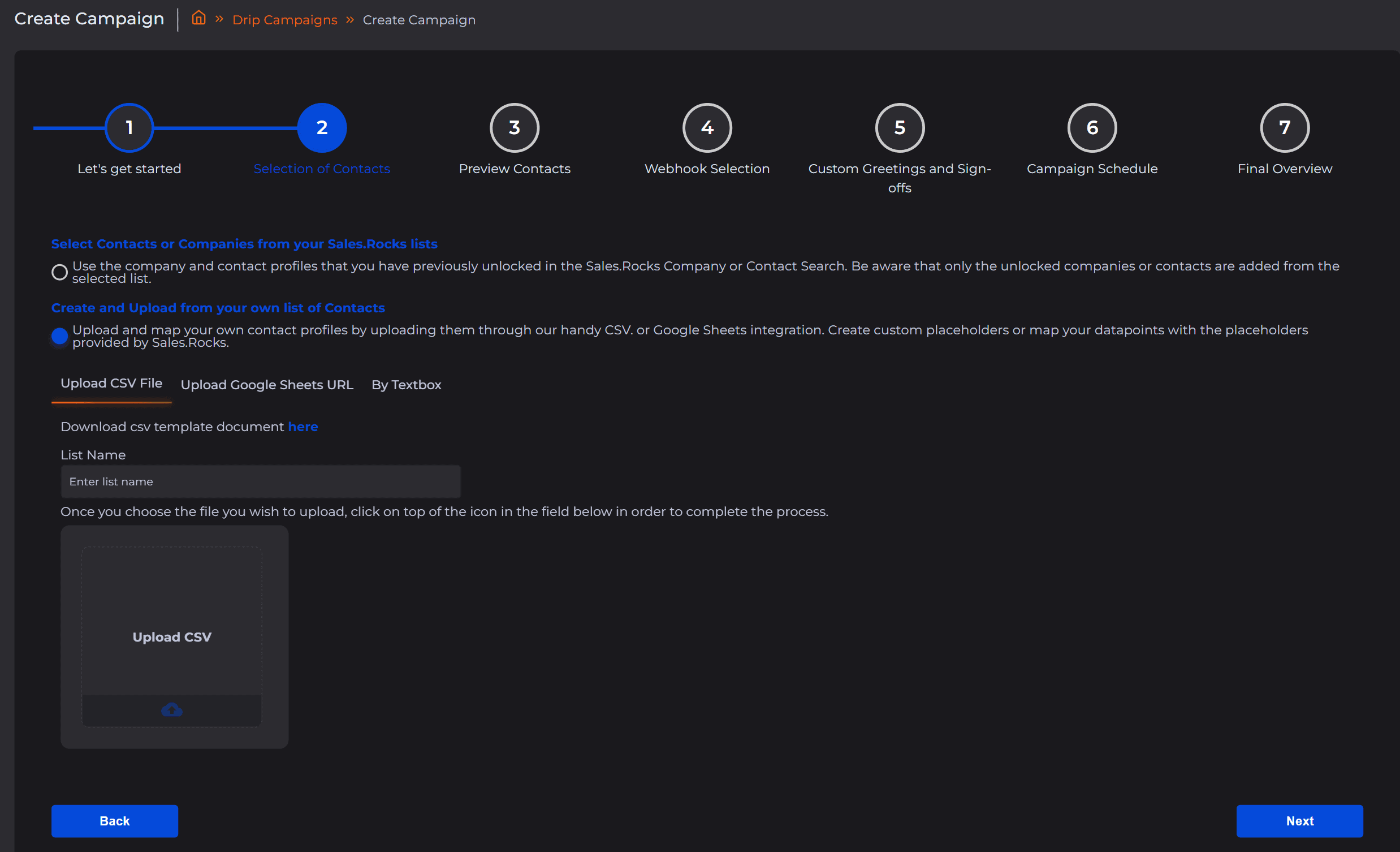
.png)