On this page
Hey Sales.Rockies 👋
This guide will assist you in using the Company Search module for the best outcome of company data in your target 🎯
To start using it, please navigate to the main Menu on the left side and click on "Company Search" ➡️ "Find Companies".
1. Set up the search criteria - filtering system
Start by selecting the Location in which you'd like the companies to be registered, with the very first filter ➡️ "Company HQ" Location.
If you'd like a more general search on a continent level, click on "Select Location" and choose the whole continent:
If you'd like a more specific search by countries ➡️ just type in the name of the country/countries you're interested in, either in "Select" or "Search" field.
At the same time, you can select certain Region(s) of the chosen country if it's by your preferences:
You can always do a search by excluding certain countries if you select the "Does not include" option. This way, only the selected countries won't be included in the search.
Next, select the Industry (field of activity) in which the Companies are active as businesses. Click on "Select Codes" and choose the field of preference:
You can choose a category of an Industry (for example in this case ➡️ I - Accommodation and Food Service Activities) or subcategories (example ➡️ Only 55 - Accommodation, or only 551 - Hotels and similar accommodation, from within the 55 - Accommodation subcategory).
Once selected ➡️ "Save".
If you'd like to go into an even more detailed search, click on the "Add Filter" button and choose from the following filters:
If you click again on the "Company HQ" filter, there are options to make your Location search even more specific, by choosing from the following:
If you click again on the "Industry" filter, you'll also be able to choose the "Company Activities" filter:
This filter enables you to find companies that are part of a category in some Industry, but have a very specific activity as part of their business field which defines them.
Example ➡️ A user is interested in companies that produce mountain bikes. According to the NACE Industries tree, there is no category dedicated only to mountain bikes, but there is a category for "Manufacture of Sports Equipment". Therefore, the user will select that category and as "Company Activity" will type in "Mountain bike". This indicates to the search criteria that the user is interested in companies that manufacture (produce) only mountain bikes as sports equipment.
If the size of the company is important in your target, with the "Company Size" filter you can define whether small, medium or enterprise companies should pop up in the final result. There are 2 options in order to define the size: Employee Range and Revenue Range filters.
Whichever one you choose, you can also select whether you'd like to enter your own (custom) range of size:
or choose from our suggested ranges:
If you're looking for start-up companies, older or companies founded in between a range of years, then select the "Company Status" filter:
Example ➡️ Searching for start-up (fresher) companies:
Under the "Company Status" filter, we have the option to check for contacts available for your company search criteria.
The most important data point for any user would be the contact info regarding the company. Whether it's company phone number, general email, or company website domain, we have it all:
Note ➡️ You can select one, two or all three options, no additional credits will be deducted.
Since all of the company profiles in our database DO NOT have all these data points included yet, please make sure that you select the contact option(s) that are important for you to be included for all companies in the final result.
Next we have the Web Technologies filter, where you can select all the plug-ins that your targeted companies use, by clicking ➡️ "Technology" ➡️ "Select Technologies":
Also, you can select the range of monthly spent revenue on the technologies they used.
Last in the filtering system is the "By Company" filter, which helps you find companies by either their: Name, Local Registry Number or Domain:
Example ➡️ If you have the exact Registry number, Domain of the company or Name with which the company has registered in their Local Registry, just select the filter accordingly and enter that info.
Note ➡️ The filter "By Company" ➡️ "Name" can also be used for searching by a keyword in the names of companies.
Example: Someone is looking for Spa Centers and it's known that most of the wellness centers/hotels that have a spa included in their services, have also the word "Spa" included in their name. Therefore, if you type in the word "spa", all companies that have this word included in their name will be in the final result.
While selecting the filters, you will be able to see the total number of companies changing and updating according to your search requirements:
2. Choose an action for the found data - Save to a list, Unlock, Export...
After you have finished with the filtering, you will be able to check ➡️ All the available data ("All Results"), only the locked company profiles ("Locked Results") or only the unlocked company profiles ("Unlocked Results" if you've done searches previously and unlocked some of this data in your lists/campaigns). This way, you will never have to worry about overlapping data.
Example ➡️ We've done this same filter search previously and unlocked 4 out of 5k+ companies, so those are now in the "Unlocked Results (4)" field and we don't want to save/unlock them again in a new list, so we'll just go directly to the "Locked Results" field.
After filtering the data, select the (number of) companies you would need for whatever action you choose later.
When you scroll below the filters, next to the "Company Info" column, click on the blue arrow for "Selection Criteria" ⬇️
When you scroll below the filters, next to the "Company Info" column, click on the blue arrow for "Selection Criteria" ⬇️
Choose whether you'd like to:
- Select only the companies from the search page you're currently on
- Select all companies within the field you're in (in this case, we're in the "Locked Results" field, so it means it will select all 5374 companies)
- Select a number of companies of your preference, within the field you're in (as an example, we chose to select 105 companies within the "Locked Results" field)
After selecting, click on "Apply Selection".
Next, select what you'd like to do with this data. Click on "Actions" and select from:
- Add the found companies to a List (a new or already existing one)
-
Unlock the selected companies directly. If you do so, these companies won't be saved to a list, but they will always be available in the "Unlocked Results" list (within the "Find Companies" field), regardless of your search criteria.
Note ➡️ To unlock/download a company profile, you will spend your Company Search credits. 1 Credit per Company Profile. If you've already unlocked a company profile, another credit won't be deducted if you download the same profile to an excel file (and the other way around). - Add the selected companies directly to a campaign
-
Get Contacts from this Company and add them to a new or existing Contact Search List
If you've added them to a list, navigate to "My Lists" field within the "Company Search" drop-down Menu and click on the name of the list:
Once the list is opened, you can see all the company profiles that were saved (Locked and Unlocked fields), and you can search within the list by also using filters or keyword search:
Example ➡️ In the pictures at the beginning of this guide, we saved companies within the I - Accommodation and Food Service Activities industry. Now that we're in the list, we'd like to check the Accommodation profiles first and exclude Food Service profiles, so we filter out only those by using the Industry filter and including only 55 - Accommodation subcategory.
After choosing your "Selection Criteria" (as mentioned previously), the "Actions" you can do with the data within your list are:
- Move selected company profiles to another list
- Unlock company profiles
- Delete selected company profiles
- Export to Excel selected company profiles
- Add to a campaign the selected company profiles ➡️ Check here how to start with your campaign!
- Get Contacts from selected companies
3. Download company data & Bulk unlock
After choosing your "Selection Criteria" (as mentioned previously), within "Actions", click on "Export to Excel". You'll be notified of how many company credits will be deducted and asked whether you're sure about this action. Once clicked on "Yes", all selected companies will be unlocked in bulk + an Excel file will be waiting for you in the "My Exports" field within the Company Search dropdown.
4. Data points within a Company Profile
If you Unlock and open a profile of a company, you'll have access to:
➡️ Basic company info, general contact details and company location (available on street view or classic (map) view);
➡️ Current employee count and all of them suggested as Locked Contacts, which you'll be able to directly unlock (by using Contact Search credits) and open their data profiles;
➡️ All the technologies (if available) used by this company and the spent tech revenue.
➡️ All the technologies (if available) used by this company and the spent tech revenue.
These are the basics on how to use the Company Search 😎
We hope this guide is useful and makes using this module much easier 🧡
If there is anything left unclear, always feel free to reach out to help@sales.rocks 📧


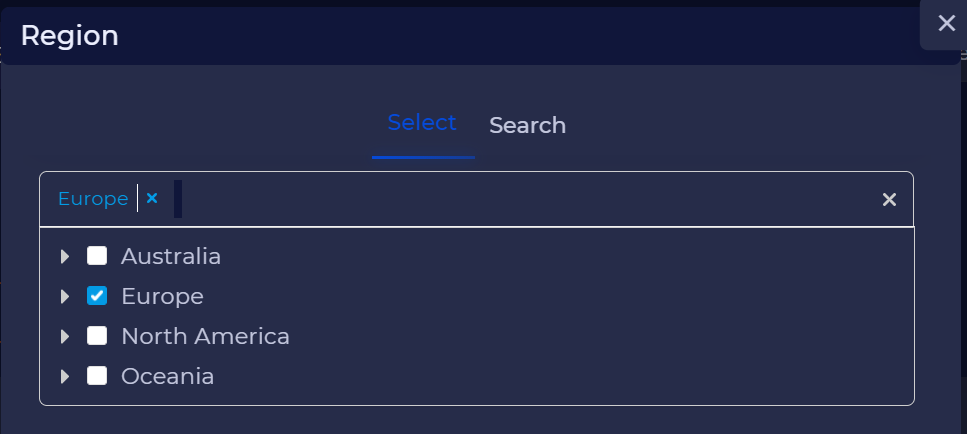
.png)
.png)
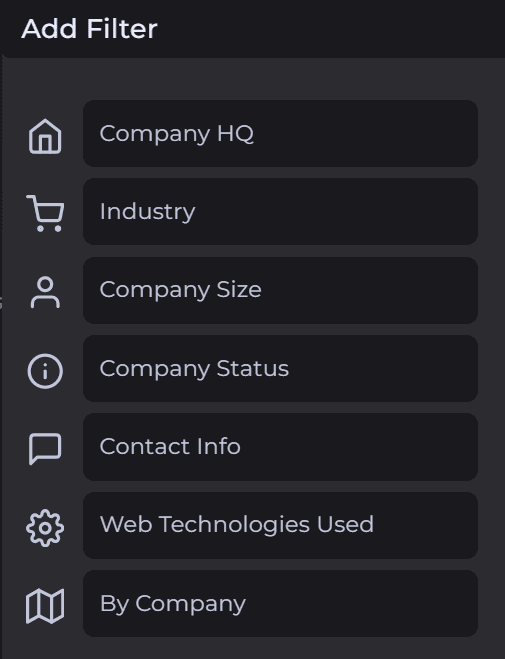
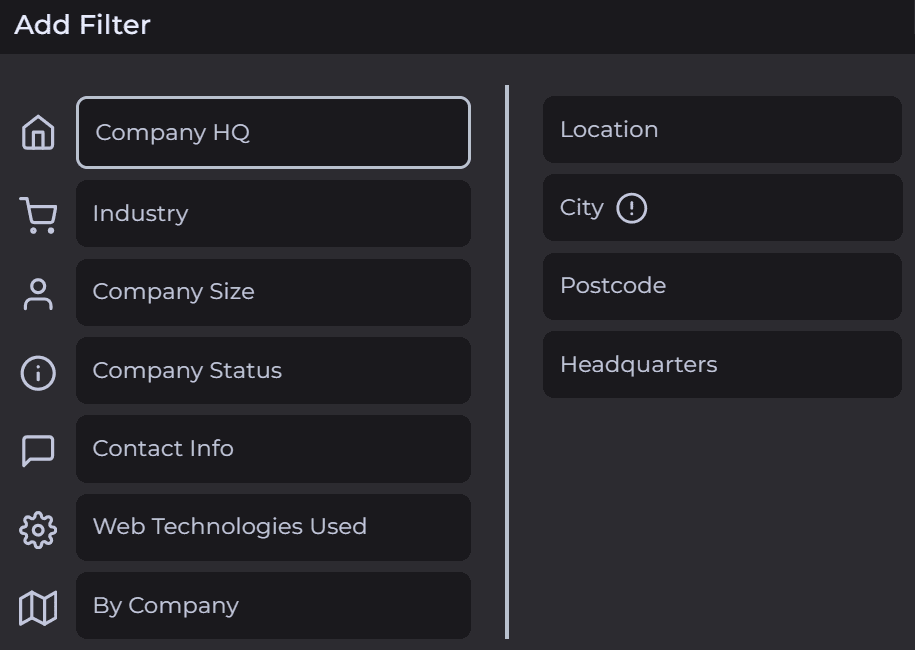




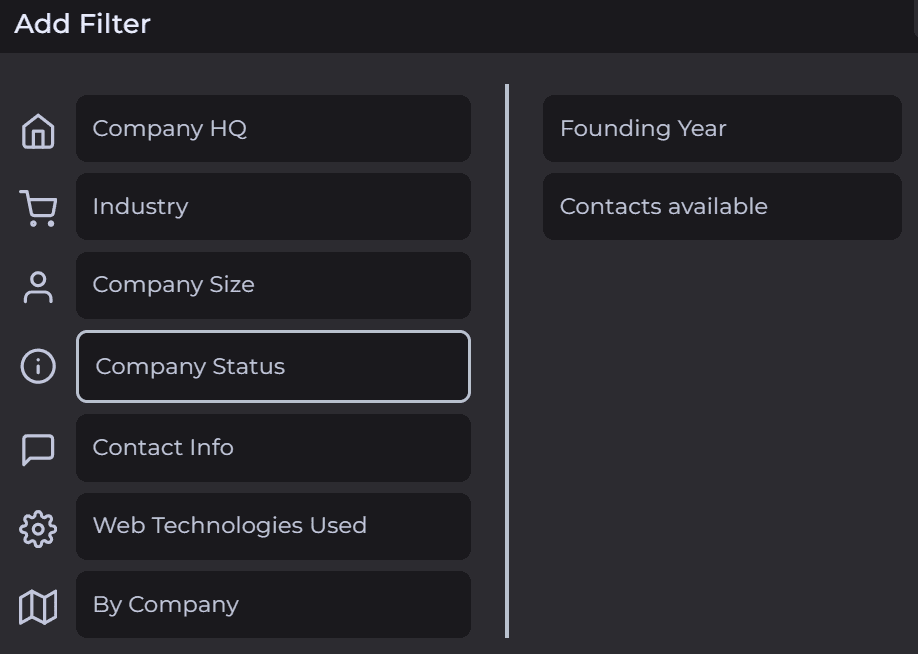

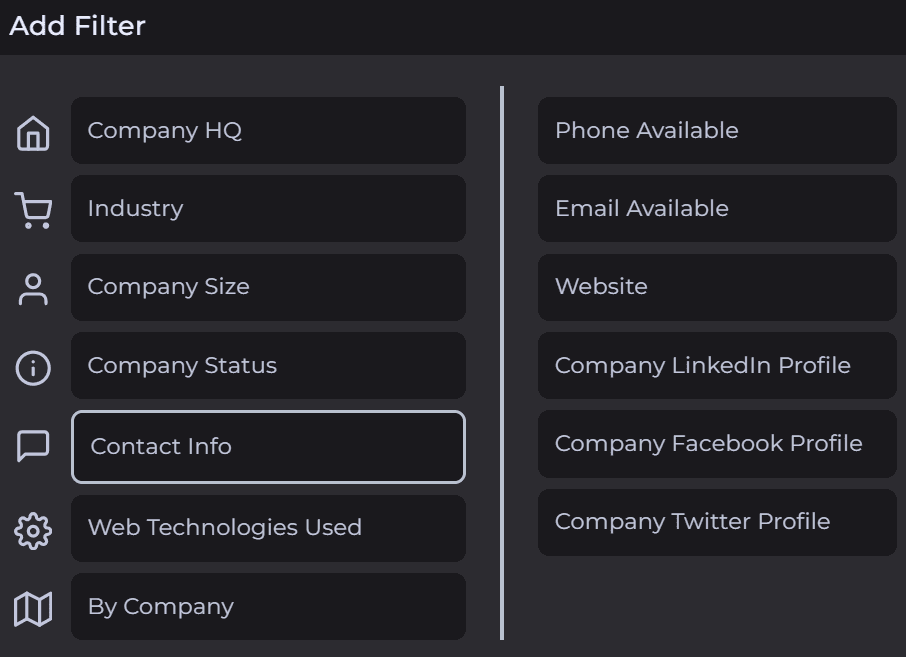
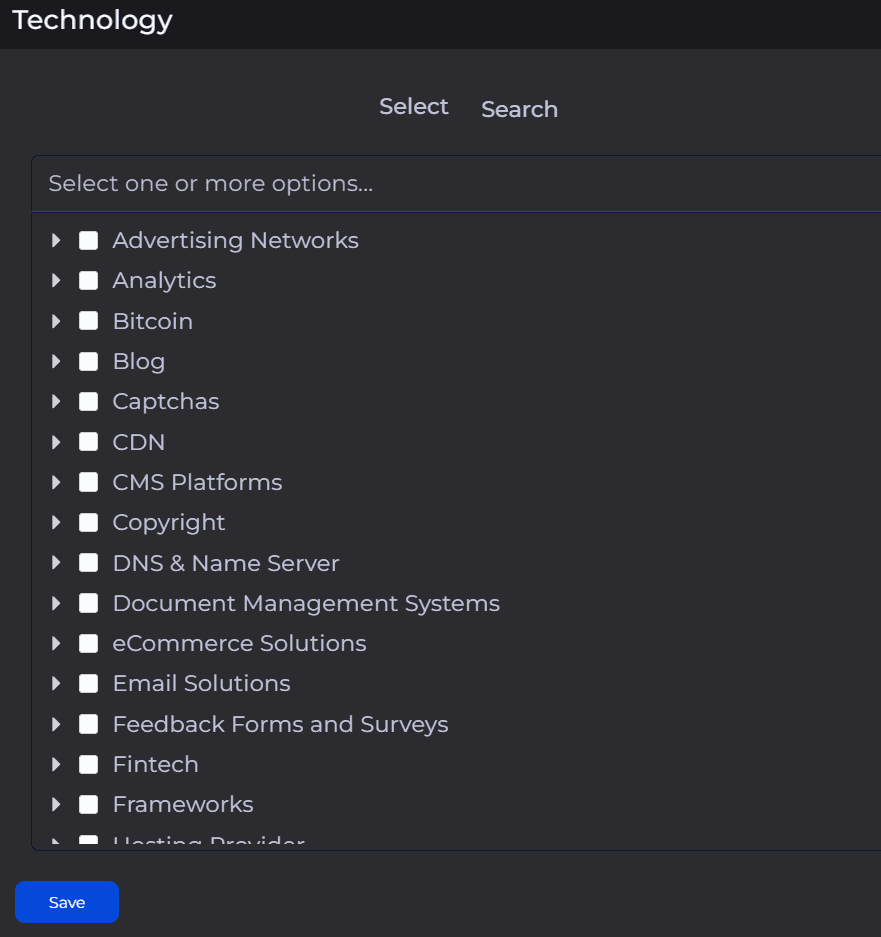
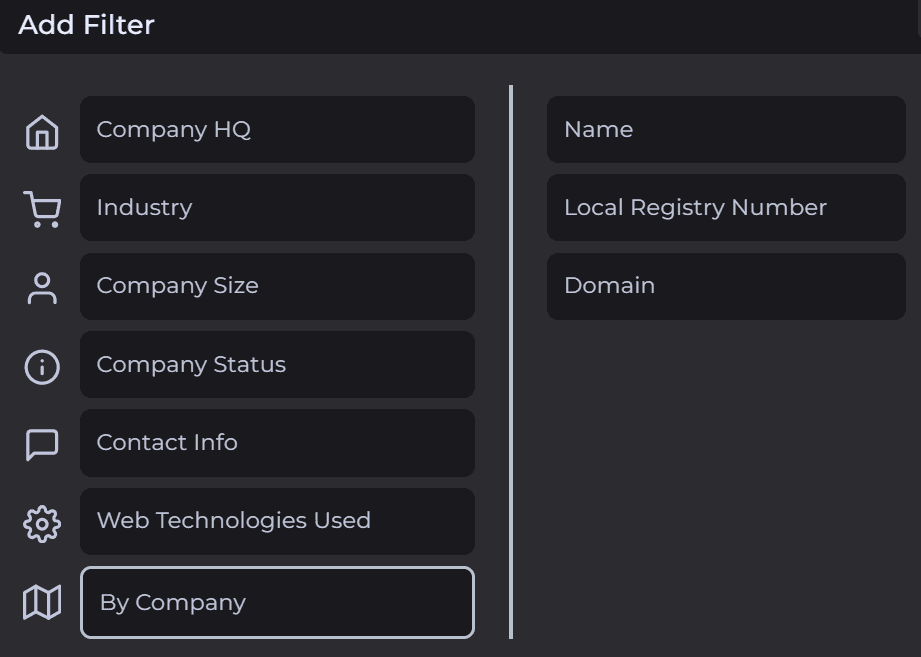


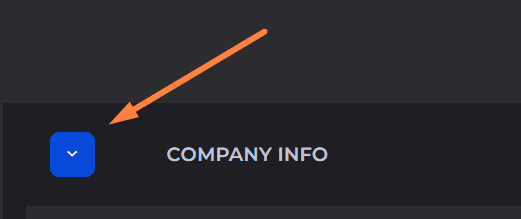
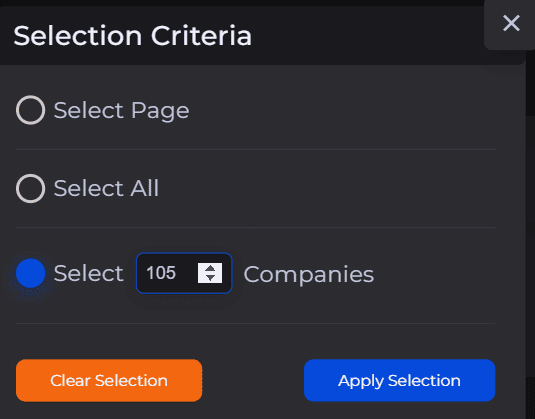
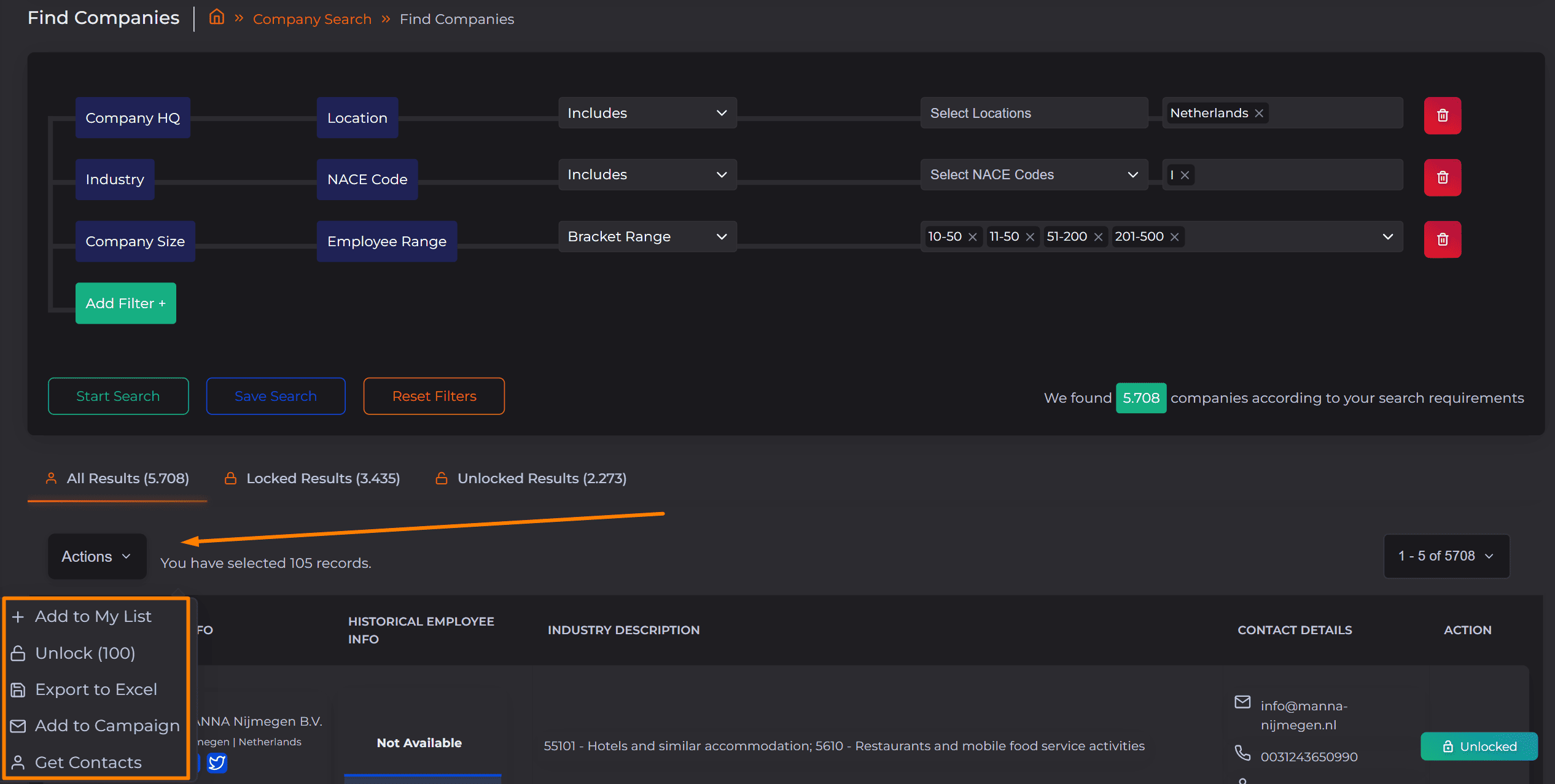
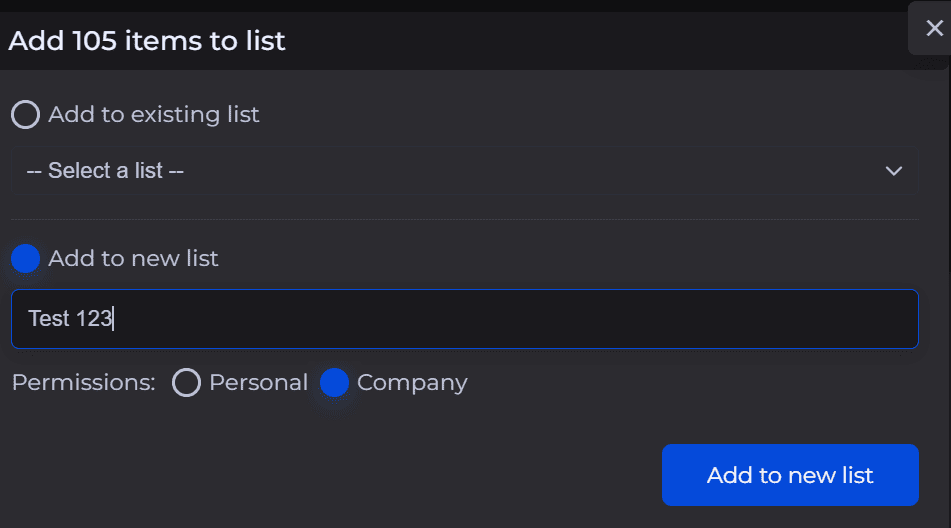
.png)
.png)
.png)
.png)